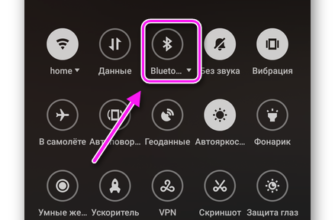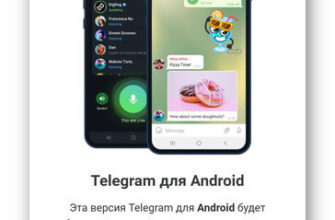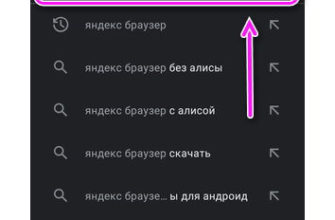Когда пользователь переходит на новый телефон или аккаунт с ОС Андроид, возникает проблема – как перенести контакты из Outlook в Android? Какие методы копирования применяются в этом случае?
Особенности работы приложения Outlook
Outlook – официальное приложение Microsoft для лёгкого и быстрого управления аккаунтами электронной почты любых сервисов Gmail, Mail.ru, Яндекс.Почта и т. д. Среди особенностей приложения можно выделить:
- Отображение новых сообщений в виде всплывающих уведомлений (эту функцию можно при желании отключить).
- Сортировка входящих сообщений.
- Взаимодействие нескольких учётных записей почты на устройстве с ОС Андроид.
- Нахождение учётных записей в активном режиме.
- Выбор аккаунта, с которого пишется, отправляется сообщение или прикреплённые файлы.
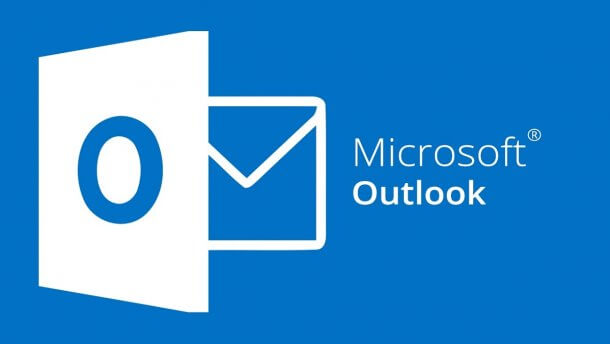
Читайте также: Перенос контактов из iCloud на Gmail
В каких случаях может понадобиться перенос контактов из приложения Outlook?
Перенос номеров и e-mail пригодится, если:
- Пользователь купил новый смартфон и нужно скопировать контакты знакомых и коллег на новое устройство, а не вводить информацию о них заново.
- Пользователь заранее хочет сохранить контакты для связи со знакомыми людьми в случае замены или утраты телефона.
- Пользователь утратил устройство и нужно восстановить данные на новое.
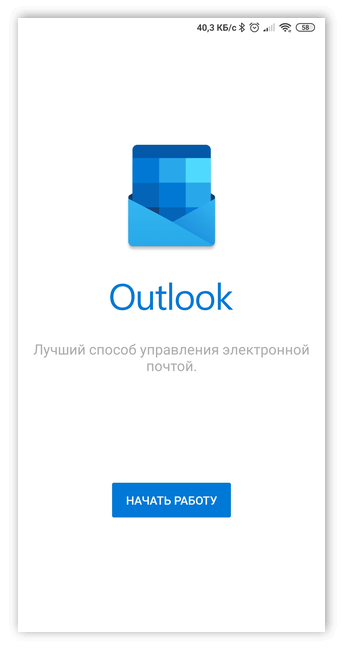
Как скопировать контакты с Outlook на Android
Процесс переноса информации состоит из 3-х этапов.
Этап 1. Экспорт данных из приложения
Подключить устройство к компьютеру при помощи USB-кабеля и дождаться обнаружения смартфона.
На компьютере открыть приложение Outlook, а затем вкладку «Файл» → «Открыть и экспортировать» → «Импорт и экспорт» → «Экспорт в файл».
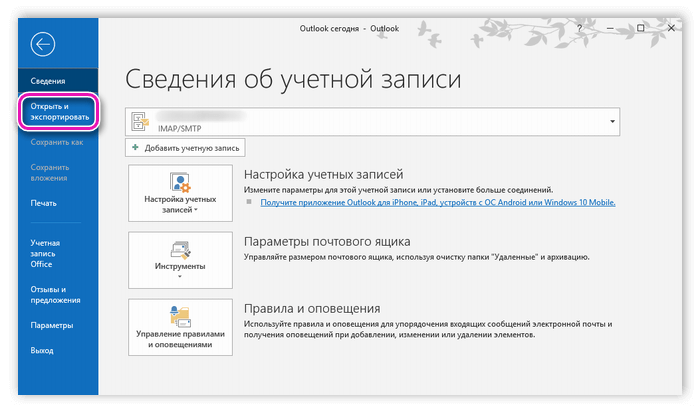
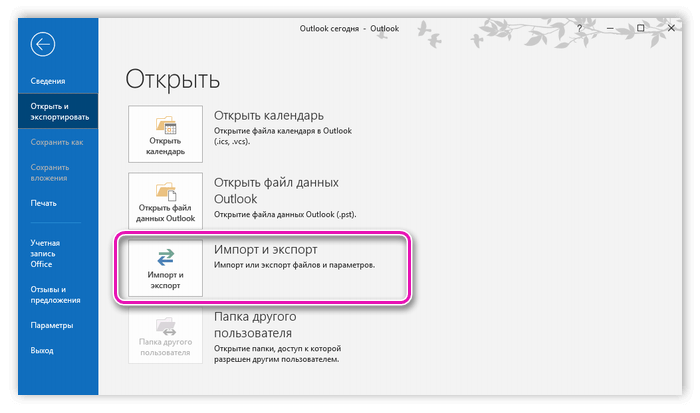
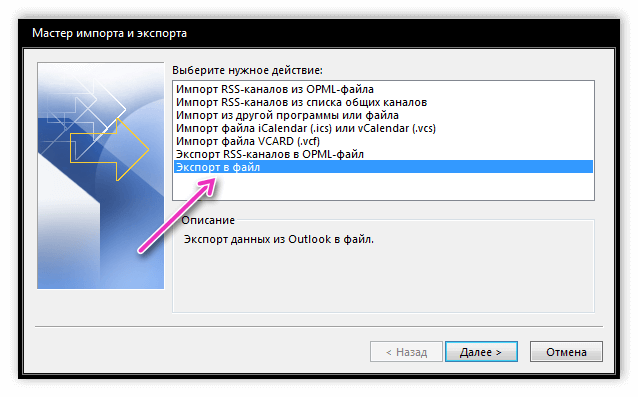
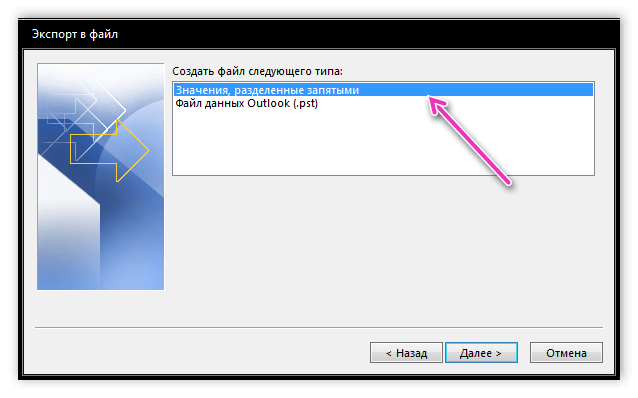
На этом этапе можно выбрать, что необходимо скопировать (фото, видео, аудиоматериалы, номера, другие файлы и программы). Поскольку требуется перенос только контактной информации, выбрать пункт «Контакты», а затем «Далее».
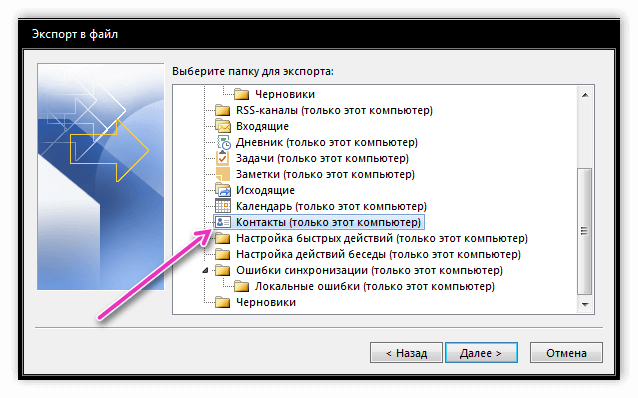
Теперь необходимо указать место или путь сохранения информации (выбрать нужную папка), а переносимой папке с номерами присвоить имя. Затем нажать кнопку «Далее».
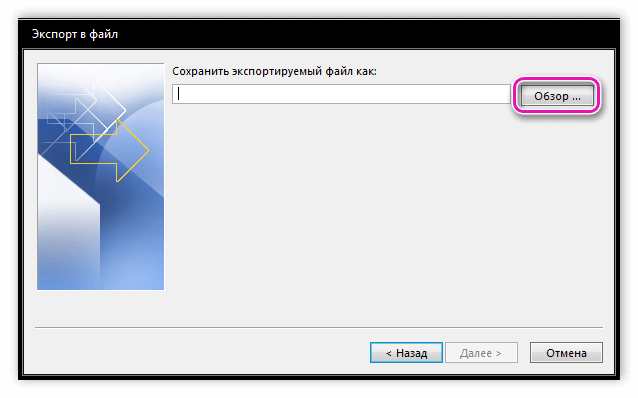
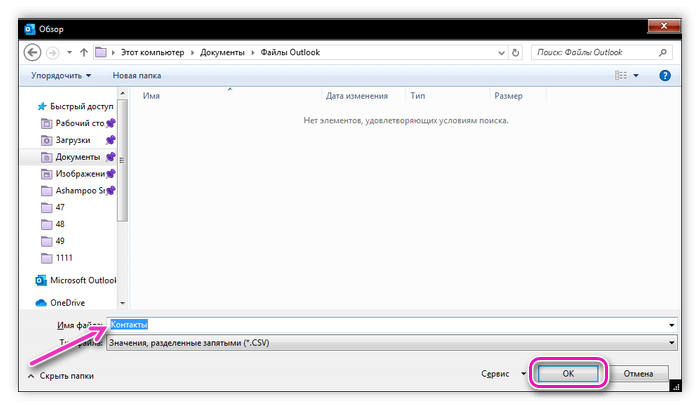
Копия с информацией сохранится в виде CSV-файла.
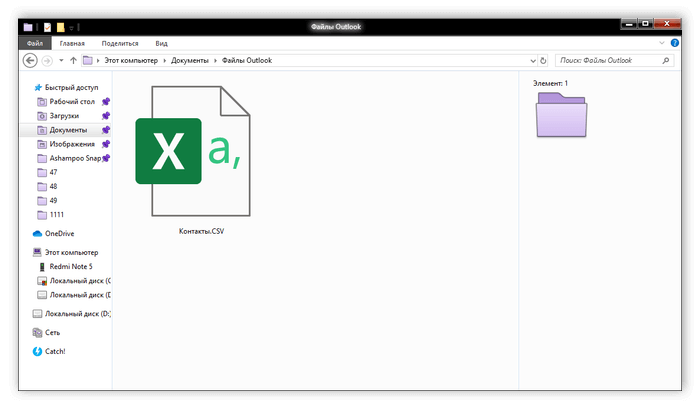
После переноса информации, желательно найти созданную папку на компьютере, открыть её при помощи программы Excel, и лично убедиться, что туда скопированы номера.
В файле могут высвечиваться пустые ячейки, но здесь ничего страшного нет. Убедившись, что все прошло успешно, закрыть файл без сохранения изменений. Иначе форматирование документа нарушится и он окажется бессмысленным при импорте на электронный ящик. Если это произошло, то придётся заново экспортировать данные и создавать новый CSV-файл.
Этап 2. Импорт данных на электронную почту
Пользователю нужно войти в личный электронный ящик на компьютере, зайти в «Контакты», затем «Импортировать». Для начала переноса информации потребуется выбрать нужный CSV-файл с номерами и нажать «Импортировать».
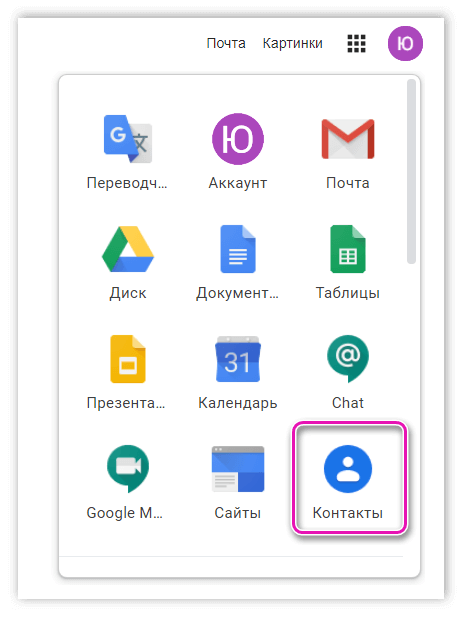
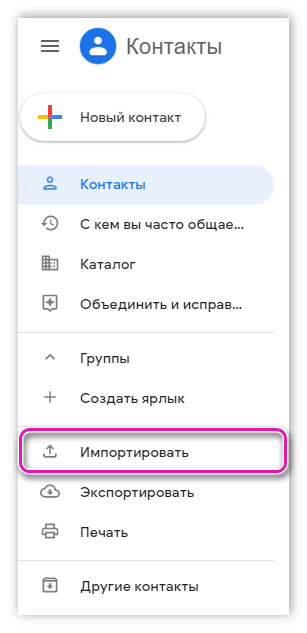
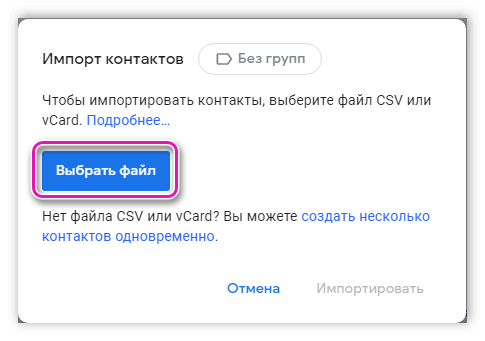
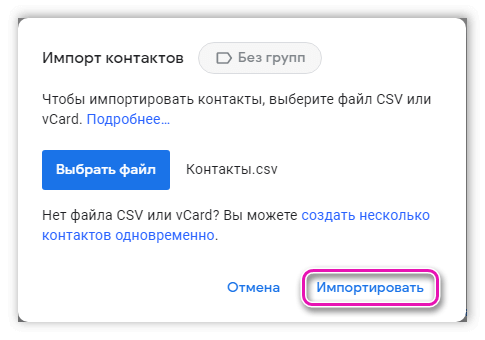
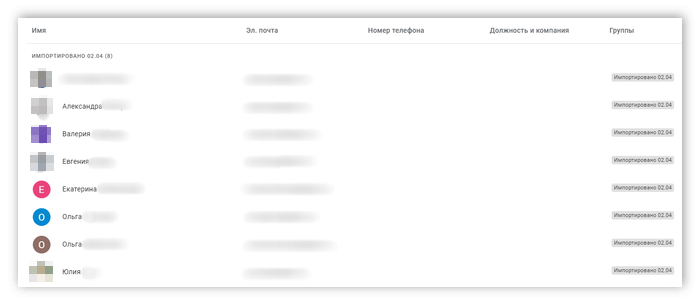
Этап 3. Синхронизация с Андроид
Если на смартфоне была включена автоматическая синхронизация, то номера будут сразу перенесены на Андроид-устройство. Если эта функция отключена, то её включают вручную, открыв вкладку «Настройки» – «Учётные записи» – «Аккаунт Google» – «Синхронизировать сейчас».
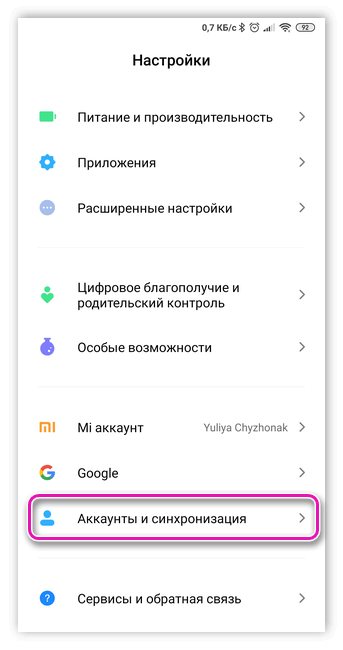
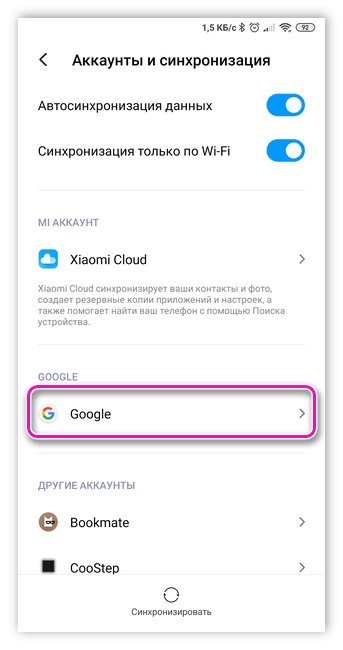
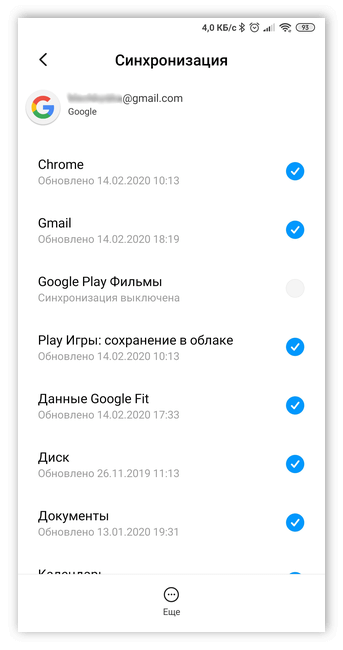
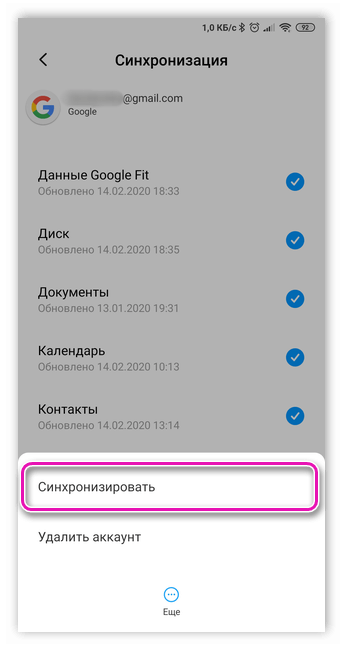
Из-за разных моделей смартфона, этот процесс может отличаться. Если указанных вкладок нет, то нужно самостоятельно активировать функцию синхронизации, поискав её в настройках.
После окончания процесса синхронизации информация скопируется на Андроид. Уведомление об этом не придёт.
При помощи Bluetooth
Как ещё можно скопировать контакты из Microsoft Outlook в Андроид? Используя Bluetooth. Для этого необходимо:
- Включить Bluetooth на компьютере и смартфоне.
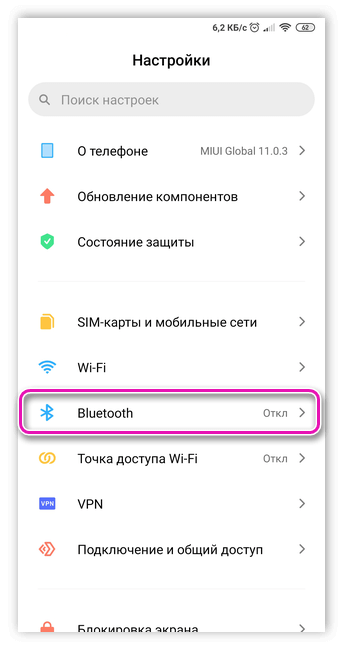
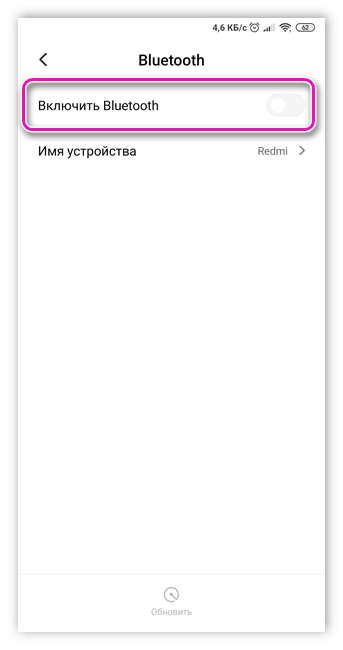
- Сделать устройство видимым для обнаружения.
- На компьютере отметить номера, которые требуется перенести отдельной папкой.
- В меню отыскать эту папку, отправить её по Bluetooth.
- На смартфоне принять передачу документа.
Если пользователь работал с чужим компьютером, то после окончания синхронизации и переноса контактов, свою учётную запись желательно удалить из компьютера друга, а также из его Outlook. Делается это по следующей схеме: «Файл» – «Настройка учетных записей» – выбрать нужную учётную запись и нажать «Удалить».
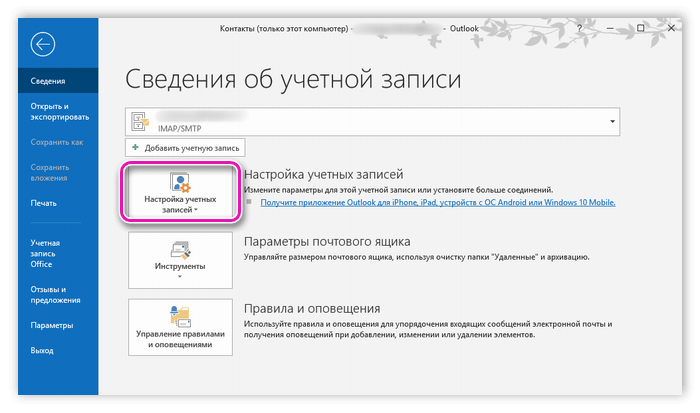
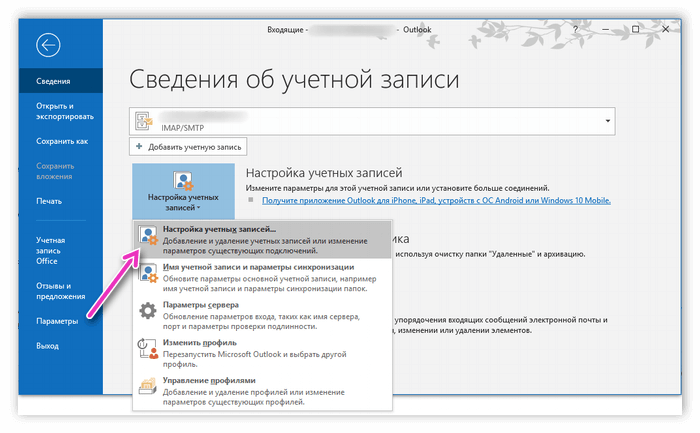
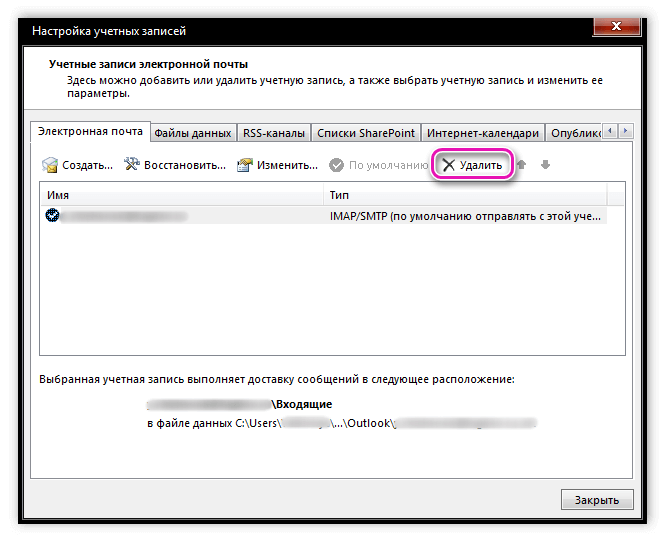

Юлия Чижёнок Автор сайта Задать вопрос Остались вопросы? Задавайте их в комментариях.