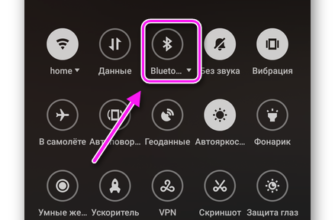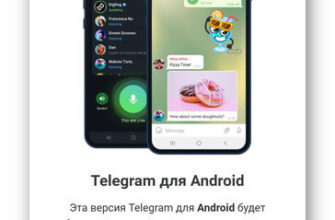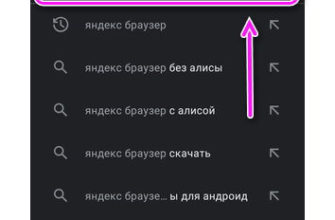Gmail — фирменная почтовая служба от Google, которая предоставляет доступ к почтовым ящикам через веб-интерфейс или протоколы IMAP, POP3, SMTP. Объясним, как настроить почту Gmail на Андроиде или использовать электронку от Гугл через сторонние приложения.
Встроенное приложение
На устройства под управлением Android, приложение Gmail предустанавливают вместе с ОС, поэтому его не нужно загружать отдельно. Настройка софта выглядит так:
- Запустите ПО — бывает спрятано в отдельной папке с названием «Google» или «Софт». Выберите почту для авторизации — для наглядности используем Гугл.
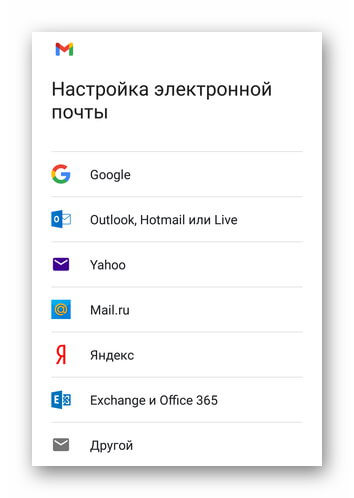
- Введите адрес электронной почты или номер телефона, к которому она привязана и жмите «Далее».
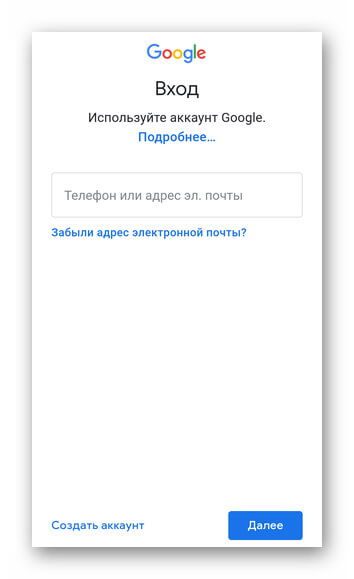
- На следующей странице введите пароль и снова тапните по «Далее».
- Если установлена двухэтапная аутентификация, подтвердите вход с помощью личного смартфона.
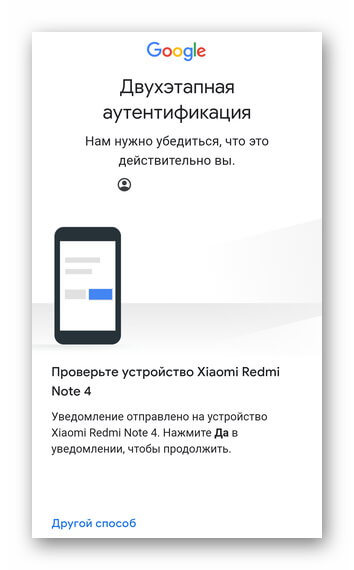
- Предложение добавить телефон разрешено пропустить, нажав по соответствующей клавише снизу страницы.
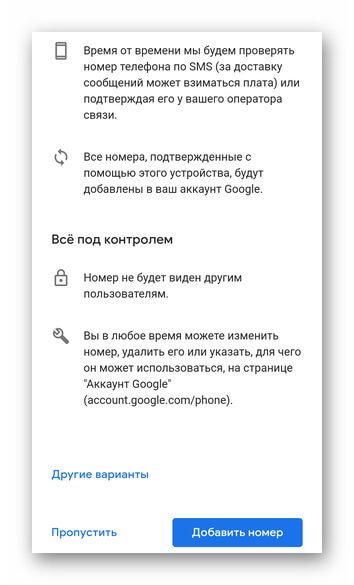
- Остается нажать «Принимаю», соглашаясь с условиями использования сервиса, магазина Google Play и политикой конфиденциальности.
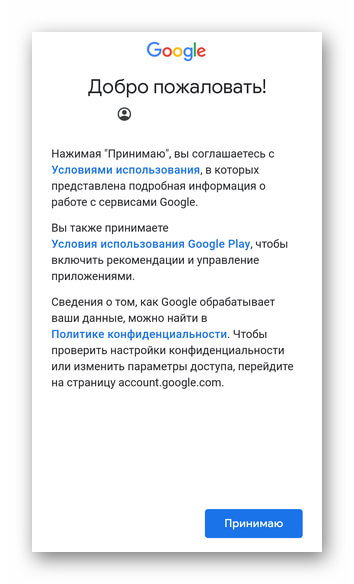
На смартфоны от Huawei/Honor невозможно установить приложение Gmail и сервисы от Google из-за санкций, наложенных США на компанию в мае 2019 года.
После синхронизации, пользователь попадет на главную страницу со входящими сообщениями, откуда нужно проследовать к параметрам почты:
- Откройте меню «Еще».
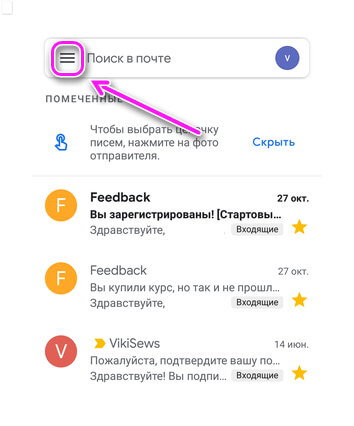
- Пролистайте вкладку вниз и тапните по «Настройки».
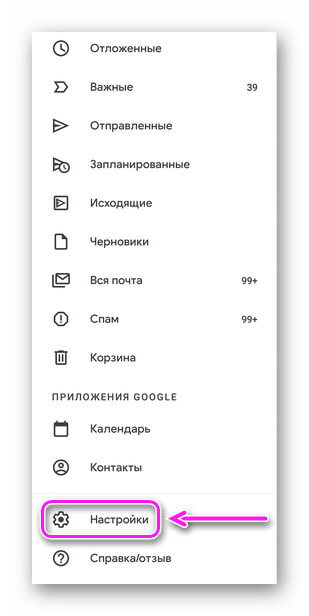
Настройки разделены на 2 раздела: общие и персональные. Поговорим о них отдельно.
Общие настройки
Перейдите во вкладку с соответствующим названием.
Здесь меняют:
- Действие по умолчанию для полученного уведомления — архивировать или удалять.
- Настраивают уведомления: включают/отключают оповещения, всплывающие окна.
- Группируют цепочки переписок, устанавливают режим их просмотра (то, как они отображаются в интерфейсе).
- Устанавливают ответы по умолчанию.
- Активируют автомасштабирование — сообщения принимают размер, оптимальный под разрешение дисплея.
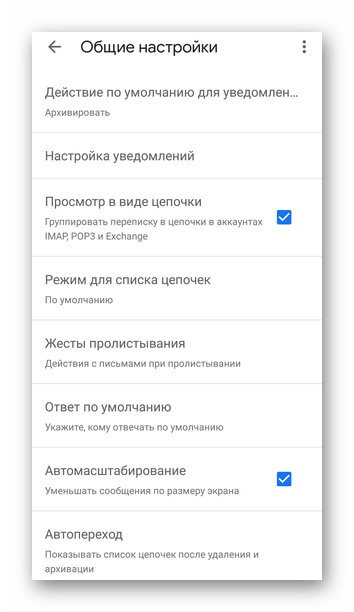
Отдельно вынесен раздел «Подтверждение действий», где пользователь включает/отклюет подтверждение об удалении, архивации или отправке сообщения.
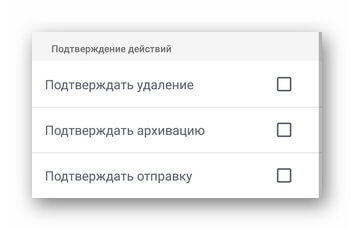
Персональные настройки
Настройка почты Gmail на Андроид бывает индивидуальной — для каждого аккаунта:
- Выберите почту из списка доступных.
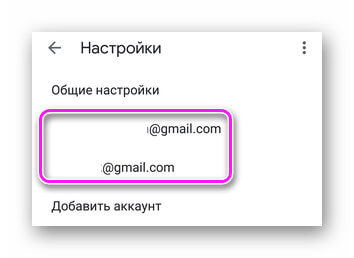
- В «Аккаунт» скрывается тонкая настройка учетной записи с включением двухэтапной аутентификации, добавлением личной информации и наличием платежных карт.
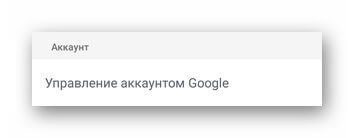
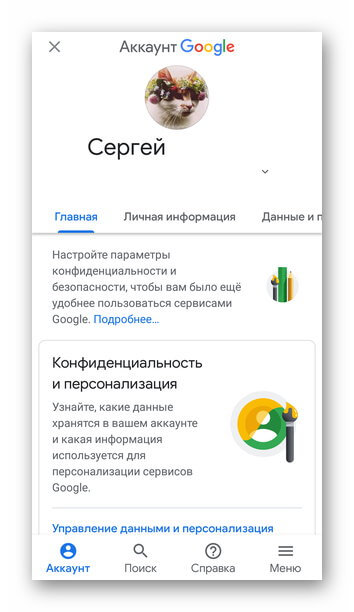
- Во «Входящие» определили вид полученных сообщений, категории в них отображающиеся (соцсети, неотсортированные, акции).
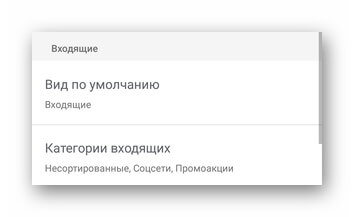
- «Уведомления» выделены под настройки оповещений о присланных посланиях.
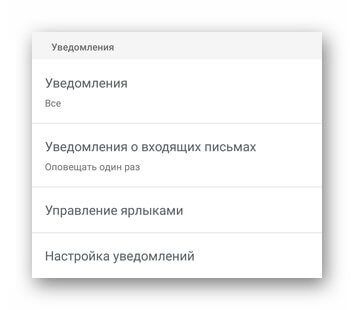
- «Общие» частично копируют надстройки из общих настроек, но добавляют возможность включить умный ввод сообщений, быстрые ответы и автоответчик.
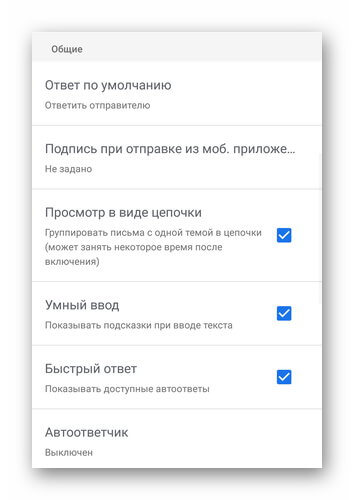
- «Напоминания» включают уведомление о принятых, но неотвеченных письмах. Вслед за ним идут настройки «Подсказок в почте».
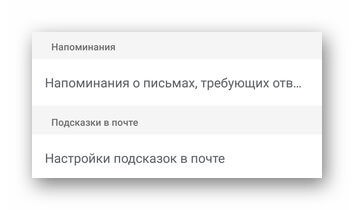
- «Настройки синхронизации» определяют обратную связь с приложением, ее период, возможность загружать полученные файлы раньше, чем письмо откроет пользователь.
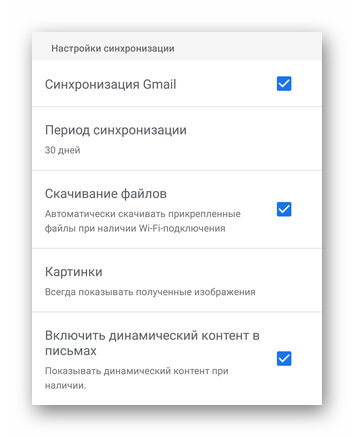
Больше настроек собрано в веб-версии почтовой службы.
Сторонние клиенты
Ящик от Google можно использовать в официальных приложениях от Яндекс, Mail.Ru, универсальных почтовых клиентах, вроде K-9 Mail, доступном в Play Маркет или Blue Mail, выложенном в AppGallery. Что для этого нужно:
- Открыть ящик на Gmail c помощью компьютера или использовать его ПК-версию через браузер на смартфоне. Тапнуть по иконке шестеренки рядом с аватаром учетной записи. Выбрать «Все настройки».
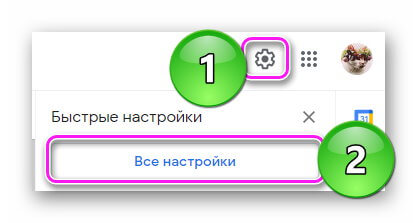
- Перейти во вкладку «Пересылка и POP/IMAP».

- Активировать протокол, которым собираетесь пользоваться.
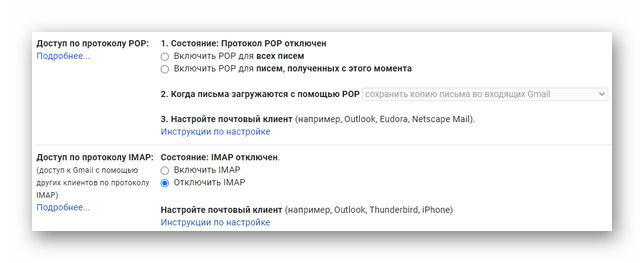
- Щелкнуть «Сохранить изменения» внизу страницы.
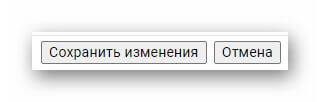
Работа с IMAP
В качестве примера приведена настройка входящих/исходящих серверов через приложение K-9 Mail. Приведенные ниже настройки можно использовать в аналогичных клиентах. Сперва:
- Запустите софт. Введите логин и пароль от почты Google и выберите «Вручную».
- Из списка предложенных протоколов, щелкните по «IMAP».
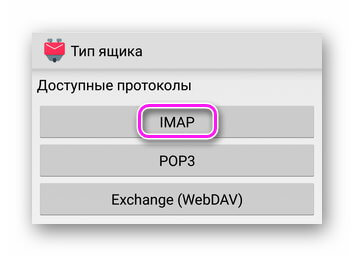
Для входящей почты используйте следующие настройки:
- «Сервер IMAP» — imap.gmail.com;
- «Безопасность» — SSL/TLS;
- «Порт» — 993;
- «Логин» — укажите адрес электронной почты;
- «Аутентификация» — остается «обычный пароль»;
- «Пароль» — код для входа в учетную запись;
- «Автообласть имен IMAP» — не меняется;
- «Сжатие в сетях» — зависит от желаний пользователя.
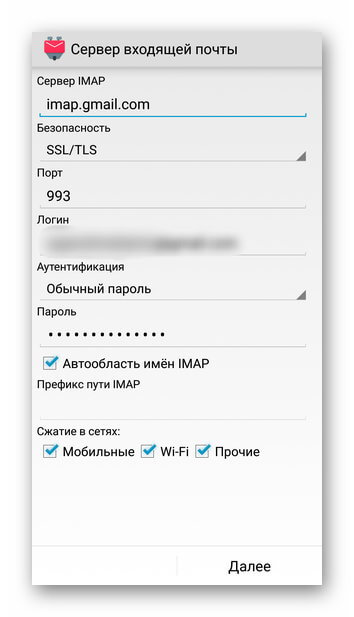
Тапнув «Далее», необходимо ввести данные для исходящей почты:
- «Сервер» — smtp.gmail.com;
- «Безопасность» — SSL/TLS или STARTTLS;
- «Порт» — 465 / 587;
- «Логин/Аутентификация/Пароль» — используйте параметры, описанные для входящей почты.
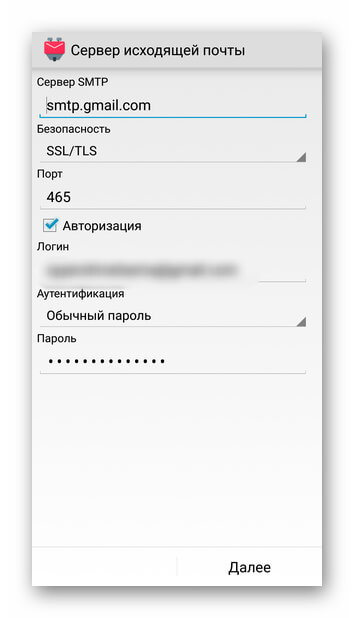
Настройте ящик и установите его название.
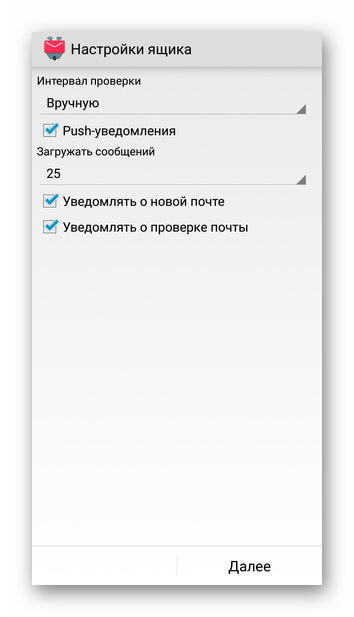
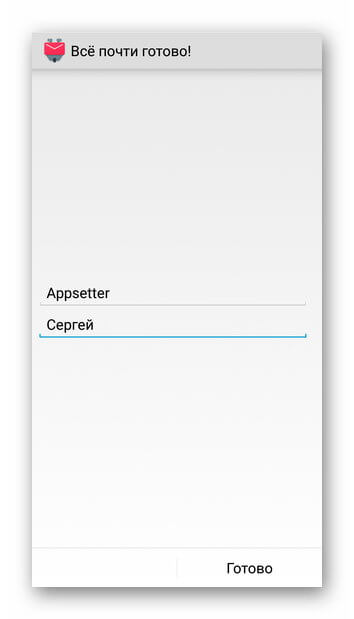
При входе, на почту придет оповещение об авторизации с неизвестного устройства, которую придется подтвердить вручную.
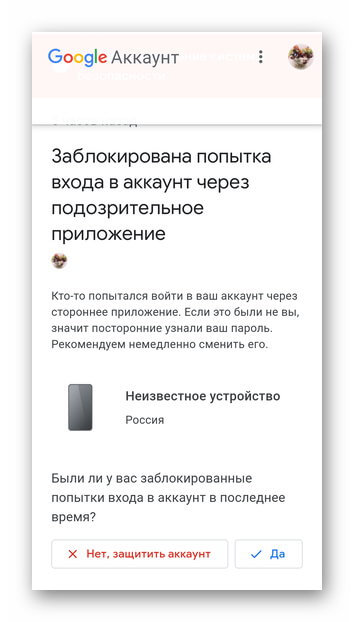
Работа с POP3
Если данные для исходящей почты SMPT остаются аналогичными таковым для работы с ИМАП, то настройки входящих изменяют в следующих пунктах:
- «Сервер POP3» — pop3.gmail.com;
- «Безопасность» — SSL/TLS;
- «Порт» — 995.
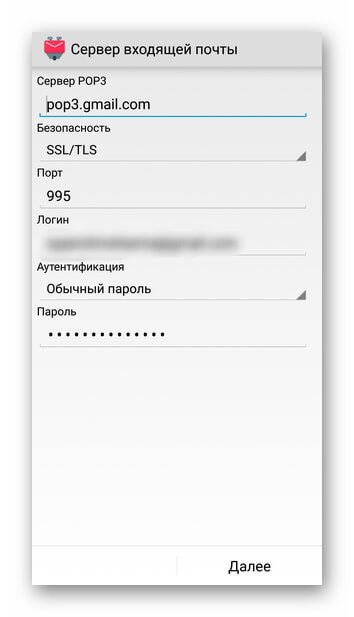
Вход через ПОП3 также придется подтвердить вручную.
Получение писем Gmail настраивают аналогично другим ящикам. Отличается только количество доступных параметров в фирменном приложении от Google.
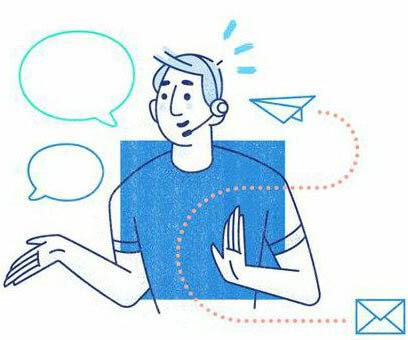
Сергей Семичёв Автор сайта Задать вопрос