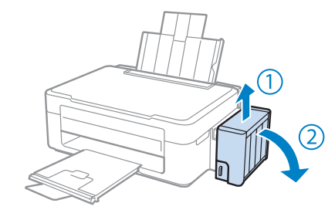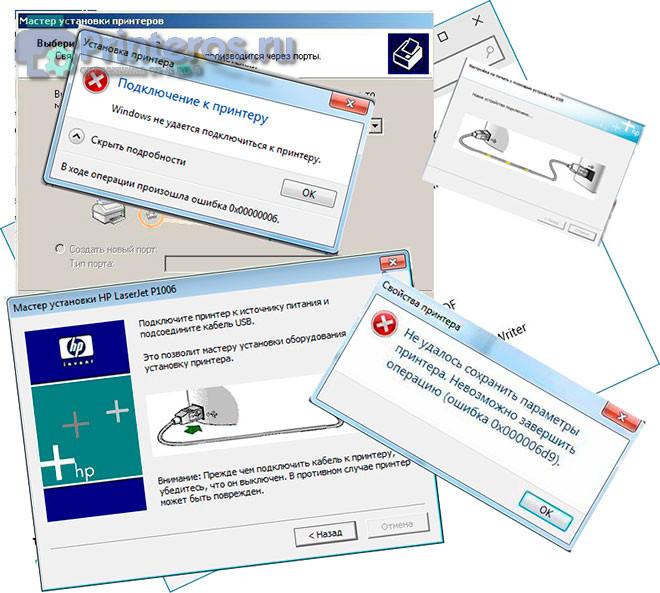
Нередки ситуации, когда не устанавливается принтер, хотя система видит, что к компьютеру подсоединилось новое оборудование. Решение такой задачи требует серьезного и грамотного подхода, в противном случае вы не сможете использовать свое мфу. Для установки драйвера на принтер вам следует внимательным образом ознакомиться со способами решения данной проблемы, которые наверняка окажутся для вас полезными.
Способы решения проблемы на Windows 7
Как правило, на windows 7 при подключении к компьютеру нового оборудования система в автоматическом режиме находит соответствующий принтер в своей базе данных. Если же его не оказывается, то система приступает к поиску и дальнейшей загрузке ПО из интернета с использованием центра обновлений. Т.е. в таком случае активируется plug and play – технология, функция которой заключается в быстром определении и конфигурировании устройств, подключенных к ПК.
- Чтобы установить драйвер на принтер вам предстоит включить данную систему автоматического поиска. Для этого откройте окно со свойствами системы, воспользовавшись внутрисистемным поиском, в поле которого вам нужно вписать слово «Система».
- Далее в новом окне слева вам следует кликнуть на пункт, открывающий дополнительные параметры системы.
- Перейдите на вкладку «Оборудование» и кликните на кнопку под названием «Параметры установки устройств».
- В новом диалоговом окне кликните на первый пункт, который позволит запустить автоматический поиск нужных драйверов. Нажмите на «Сохранить».
- Благодаря такому незамысловатому способу есть большая вероятность того, что проблема типа «драйвер принтера не удается установить» исчезнет.
Если же система принтер не устанавливает по-прежнему, то вам следует попытаться выполнить установку и настройку на Виндовс 7 через «Диспетчер задач». Дело в том, что почему-то автоматическая установка нужного ПО при подключении нового оборудования к ПК не происходит.
- Для установки драйвера на принтер необходимо запустить «Диспетчер устройств», кликнув правой кнопкой на иконке системы в левом нижнем углу и выбрав в открывшемся списке соответствующий пункт.
- В новом окне только что подключенное оборудование будет расположено в пункте «Другие устройства» и наверняка оно будет обозначено в виде неизвестного устройства. Для решения задачи, связанной с тем, что не удалось установить принтер, вам следует кликнуть по данному оборудованию правой кнопкой и кликнуть на пункт «Обновить драйверы…».
- В открывшемся окошке нужно кликнуть по самому верхнему пункту, подразумевающему поиск обновленных драйверов в автоматическом режиме. После этого остается подождать до тех пор, пока Windows 7 не закончит установку соответствующего для вашего принтера ПО.
Способы решения проблемы на Windows 10
Если печатающие устройства не устанавливаются на windows 10, в таком случае вам нужно попробовать добавить принтер вручную. Для решения задачи, связанной с тем, что при установке принтера возникают ошибки, прибегните к дальнейшим действиям:
- Нажмите по значку уведомлений, после чего выберите раздел «Все параметры». Также вы можете нажать сочетание клавиш Win+I и перейти в «Принтеры и сканеры» через раздел «Устройства».
- В новом окне кликните на кнопку, позволяющую добавить новый принтер, и немного подождите. Желательно, чтобы интернет в этом случае был включен.
- После этого система, возможно, установит соответствующее ПО на ваш компьютер и проблема когда «не устанавливаются драйвера» будет решена, а возможно и нет.
Если драйвера по-прежнему не устанавливаются, то вы можете попробовать произвести их установку вручную. Следует отметить, что данный способ может помочь не только для Windows 10, но и для других версий данной ОС. В таком случае вам следует загрузить с официального сайта производителя оргтехники самую последнюю версию ПО, распаковать его и запустить инсталлятор. Далее остается выполнить все рекомендации мастера установки, после чего перезагрузить ПК и убедиться в своем успехе по решению проблемы, связанной с тем, что не устанавливаются драйвера.
Другие варианты решения проблемы для всех версий Windows от XP и выше
Если при каждой попытке выполнить установку драйверов сделать это вам не удавалось, т.к. система постоянно отказывается выполнить это, то возможно, дело в самой ОС. Дело в том, что возможно, на вашем ПК установлена слишком старая версия системы, которая, в свою очередь, не поддерживает принтеры новых моделей. Для решения задачи загрузите и установите все доступные обновления для системы с официального сайта Microsoft.
Кроме того, если невозможно завершение операции, связанной с установкой ПО для принтера, то источником проблемы могут быть оставшиеся от ранее устанавливаемых девайсов служебные утилиты. При попытке установки новых драйверов они могут конфликтовать с ними. Удалите через «Установка и удаление программ» все те компоненты, которые принадлежали старым устройствам печати.
Бывает также так, что ставить драйвера для устройства нельзя из-за того, что защитное ПО системы не доверяет им, особенно тем, что не имеют подписки на Microsoft. В результате этого, система просто отказывается устанавливать их («драйвер принтера не установлен отказано в доступе»). Чтобы устранить такое препятствие, откройте свойства системы при помощи клика правой кнопкой по иконке «Мой компьютер» и на вкладке «Оборудование» щелкните на «Подписывание драйверов». Если у вас отмечен пункт, который подразумевает блокировку установки неподписанных драйверов, то поменяйте его на пункт «Предупреждать — каждый раз предлагать выбор действия». Иногда при установке выскакивает ошибка plug and play.
- В такой ситуации откройте «Диспетчер устройств» и разверните список подключенного к ПК оборудования. Обратите внимание на подключенное оборудование, которое вас интересует – оно может отображаться в виде «Неизвестного устройства».
- Чтобы устранить проблему, вызовите его контекстное меню правым щелчком и отметьте пункт «Обновить драйвер».
- Нажмите на «Нет, не сейчас», после чего, отключите принтер от ПК.
- Затем вам нужно вставить диск с драйверами и, установив флажок на возможность автоматической установки ПО, кликнуть на «Далее».
- Следуйте инструкциями, и когда появится запрос о подключении USB-кабеля к устройству, сделайте это.
Бывает также так, что служба plug and play просто отключена и поэтому драйвера не устанавливаются автоматически. Откройте окно «Выполнить» (Windows + R»), после чего вбейте команду «msconfig». Если у данной службы нет галочки, то установите ее.