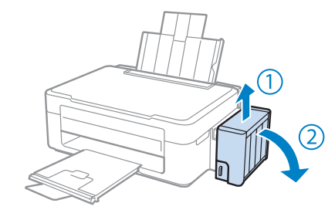Windows 10 отличная ОС для геймеров, сочетающая нативные игры, поддержку ретро-игр и даже потоковую передачу Xbox One. Но ее производительность можно улучшить. Вот несколько способов оптимизировать ваш компьютер с Windows 10 для игр.
Оптимизация Windows 10 при помощи игрового режима
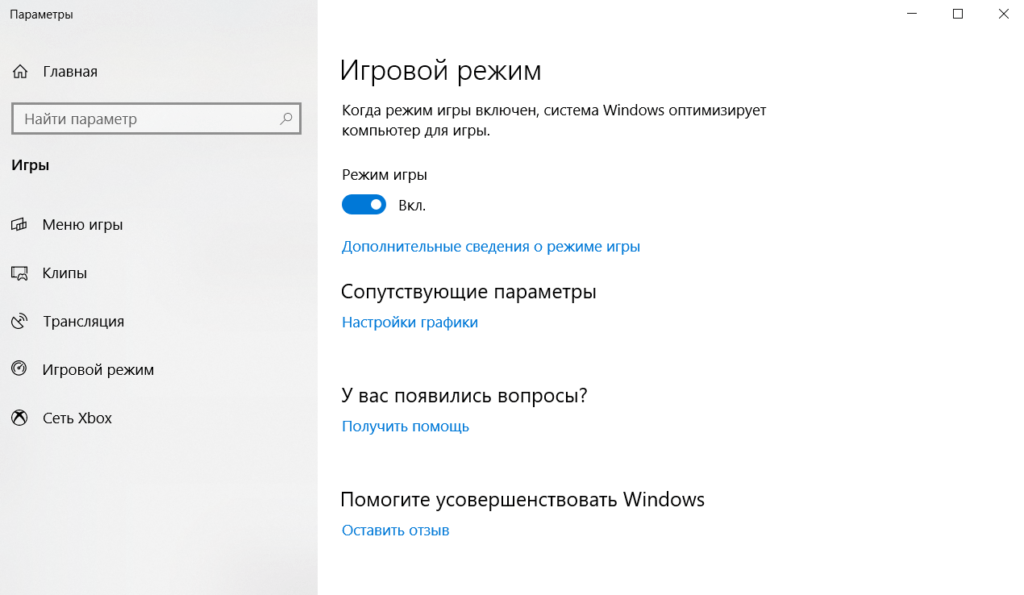
Последние выпуски операционной системы имеют игровой режим со встроенной оптимизацией для геймеров в Windows 10. Узнать больше:
- Нажмите клавишу Windows + I
- В боковом меню выберите игровой режим
- Нажмите Настройки игрового режима или Включить игровой режим.
- Переключите в режим Вкл для использования режима игры
Если ваш компьютер поддерживает игровой режим, ресурсы будут распределяться для достижения оптимальной частоты кадров. Кроме того, обновление Windows будет приостановлено.
Хотя это один из способов улучшить игровую производительность в Windows 10, игровой режим не идеален. Читайте дальше, чтобы узнать больше об игровых настройках Windows 10.
Отключение алгоритма Nagle
Алгоритм Nagle по сути объединяет пакеты данных за счет более плавного интернет-соединения. Это полезно, но включение алгоритма Nagle на вашем компьютере может привести к задержкам при игре в онлайн-игры.
Чтобы отключить это и улучшить игровую производительность в Windows 10, начните с проверки вашего IP-адреса:
- Нажмите клавишу Windows + X
- Выберите Windows PowerShell
- Введите ipconfig
- Найдите «IPv4-адрес», чтобы определить IP-адрес вашего ПК.
С указанным IP-адресом отредактируйте реестр Windows:
- Нажмите на Лупу около кнопки Пуск
- В поиске наберите regedit или редактор реестра
- Выберите редактор реестра (осторожно при работе с реестром Windows )
В адресной строке скопируйте и вставьте следующий путь:
HKEY_LOCAL_MACHINE\SYSTEM\CurrentControlSet\Services\ Tcpip\Parameters\Interfaces
В левой панели вы увидите набор папок с именами файлов, состоящими из букв и цифр. Чтобы получить доступ к правильному файлу, сопоставьте свой IP-адрес с адресом, указанным для DhcpIPAddress в одной из этих папок.
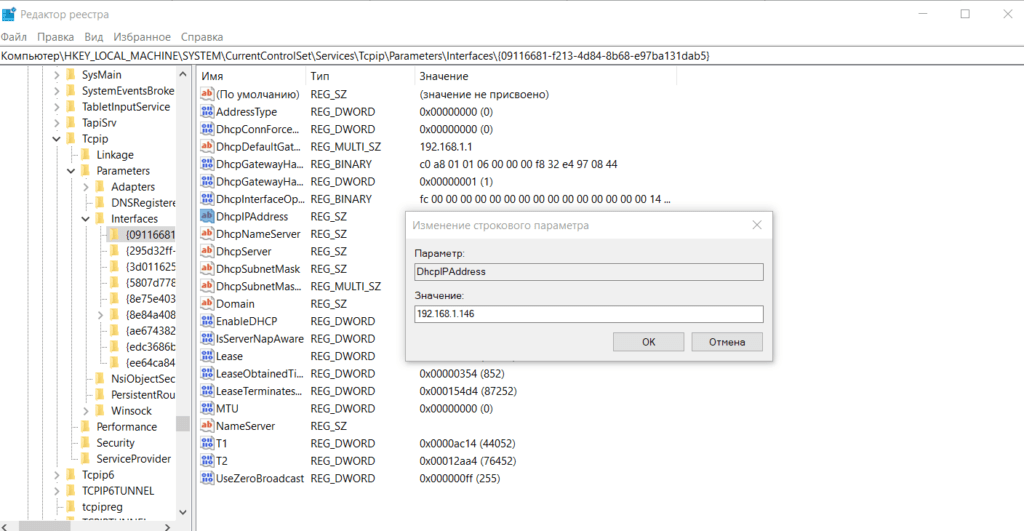
Когда вы найдете подходящую папку:
- Щелкните правой кнопкой мыши на папке
- Выберите Создать> Параметр DWORD (32-bit)
- Назовите это TcpAckFrequency
- Нажмите ОК
- Снова выберите Создать> Параметр DWORD (32-bit)
- Назовите этот TCPNoDelay .
- Дважды щелкните на каждом и установите их параметры на 1
Это отключает алгоритм Нейгла. Если у вас возникнут какие-либо проблемы, сбросьте их значения параметров на 0, и они будут отключены.
Оптимизация онлайн-игр для Windows 10 с быстрым DNS
Если вы играете в сетевой многопользовательский режим или используете удаленный сервер для игр под управлением Windows 10, сетевой трафик может вызвать проблемы.
Хотя смена интернет-тарифа на более мощный может помочь, быстрее и дешевле просто настроить сеть.
- Хит Windows + I, чтобы открыть настройки
- Найдите Сеть и Интернет> Изменить настройки адаптера .
- Щелкните правой кнопкой мыши на вашей беспроводной сети
- Выберите Свойства
- Выделите Интернет-протокол версии 4 .
- Запишите две записи DNS для дальнейшего использования.
- Замените их на 1.1.1 и 1.0.0.1 .
- Нажмите ОК , затем Закрыть .
- Перезапустите браузер по умолчанию
Ваш интернет теперь должен быть быстрее, что поможет в онлайн-играх.
Отключение автоматического обновления в Windows 10
Windows 10 автоматически обновит вашу ОС и запланирует перезагрузку без вашего разрешения. Хотя эта функция активируется не часто, вы вряд ли захотите, чтобы вас застали врасплох и не дали сохранить игру.
Автоматические обновления не только могут перезагружать Windows без предупреждения, но и загрузка обновлений в фоновом режиме ограничивает сетевое подключение.
Хоть и нет возможности отключить автоматический перезапуск, его можно отложить. Чтобы снизить вероятность того, что загрузка Центра обновления Windows нарушит игровую производительность:
- Открыть настройки клавишей Windows + I
- Нажмите Обновление и безопасность> Центр обновления Windows
- Найдите дополнительные параметры и нажмите « Обновить параметры».
- Отключить Перезагрузите устройство как можно скорее, если для установки обновления требуется перезагрузка.
- Включить Показать уведомление (Windows выдаст много предупреждений, когда система будет перезагружена после обновления)
- Используйте Паузу обновлений, чтобы отложить установку обновлений на срок до 35 дней.
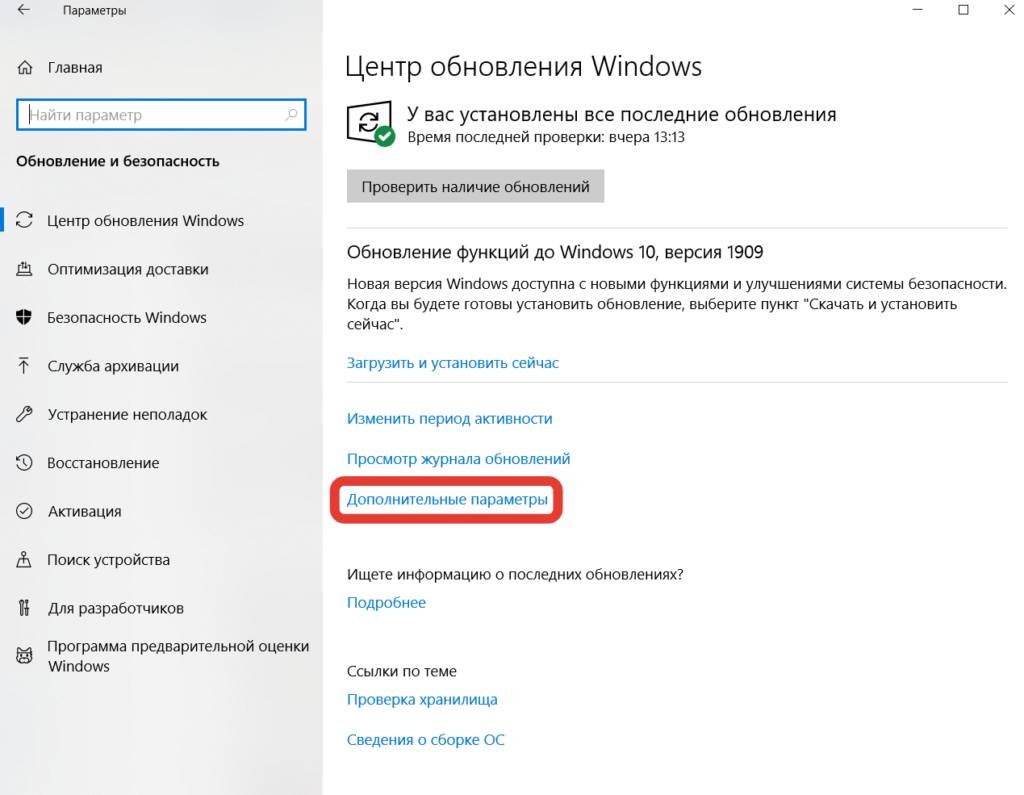
Указав, когда вы будете использовать Windows 10, вы можете запретить загрузку и установку обновлений Windows во время активных часов.
Отключение уведомлений в Windows 10
Функция Фокусировка внимания в Windows 10 позволяет указать, как и когда вы будете получать уведомления.
Всплывающие окна и звонки обычно сопровождают уведомления, но они могут прерывать игры. Решение состоит в том, чтобы минимизировать влияние уведомлений, используя Фокусировку внимания. Это в основном функция, которая позволяет вам управлять тем уровнем внимания, который вы уделяете своей работе.
- Хит Windows + I, чтобы открыть настройки
- Нажмите Система> Фокусировка внимания
- Выберите « Только сигналы», чтобы скрыть все остальные уведомления.
- Закройте экран настроек
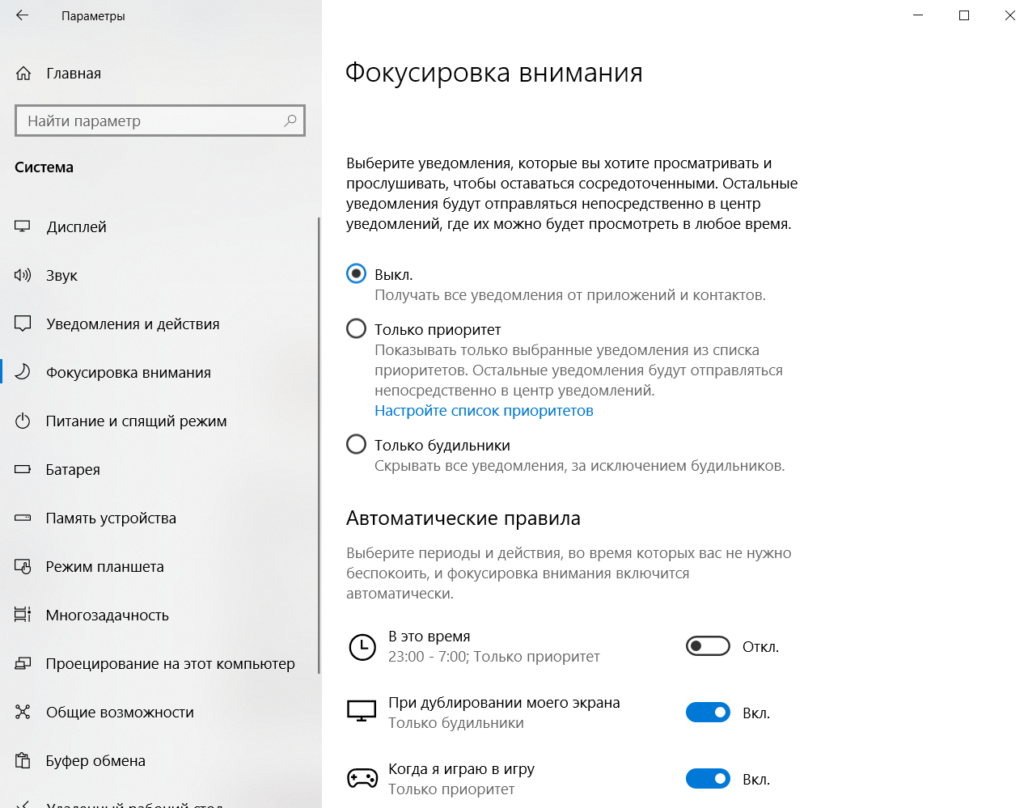
Выключение автоматического обновления игр в Steam
Если вы используете Windows для игр, вы, вероятно, покупаете и устанавливаете игры через Steam.
Одним из самых больших неудобств в Steam является его функция обновления. Она автоматически обновляет все ваши игры в фоновом режиме. Это может поглотить память, обновляя игры, в которые вы не играете, или ограничивать сетевое подключение фоновыми обновлениями.
Чтобы Steam не обновлял игры в фоновом режиме:
- Запустить клиент Steam
- Откройте Steam> Настройки> Загрузки
- Снимите флажок Разрешить загрузки во время игры
Вы также можете запретить Steam загружать обновления для практически неиспользуемых игр:
- Откройте библиотеку Steam
- Щелкните правой кнопкой мыши на неиспользуемую, но установленную игру
- Выберите Свойства и найдите Автоматические обновления
- Изменить Всегда обновлять эту игру, чтобы обновлять только игру, когда я ее запускаю
При правильной оптимизации Steam Windows 10 будет готова к играм AAA.
Настройка визуальных эффектов Windows 10
Графический интерфейс пользователя (GUI) может быть помехой для вычислительной мощности. По умолчанию настройки внешнего вида Windows 10 настроены так, чтобы произвести впечатление.
Игры, работающие на переднем плане, могут конфликтовать с красивым GUI, работающим на заднем плане. Настройте эти параметры для оптимизации производительности Windows 10 в играх.
- Открыть настройки клавишей Windows + I
- Тип производительности
- Выберите « Настроить внешний вид и производительность Windows».
- В окне настроек выберите « Настроить для лучшей производительности».
- Нажмите Применить
- Перейдите на вкладку « Дополнительно »
- Убедитесь, что для параметра «Наилучшая производительность» установлено значение « Программы».
- Применить снова, затем ОК, чтобы подтвердить
Настройка параметров мыши для игр Windows 10
Могли ли вы повлиять на игровую производительность в Windows 10? Чтобы выяснить это, разумно оптимизировать настройки мыши. Функция, называемая точностью указателя, может влиять на работу мыши в играх. ЕЕ Отключение может помочь оптимизировать игры в Windows 10.
- Открыть настройки
- Нажмите Устройства> Мышь
- Просмотреть вкладку « Параметры указателя »
- Снимите флажок « Улучшить точность указателя».
- Нажмите Применить
- Нажмите OK, чтобы выйти вы также можете настроить скорость указателя в соответствии с
Если игра улучшилась, ваша мышь почти наверняка замедляла ход событий.
Установка максимальной производительности в Windows 10
Варианты питания часто игнорируются из-за их предположительно незначительного эффекта. Некоторые геймеры утверждают, что работают с более высокой производительностью, в то время как другие не замечают никакой разницы в изменении настроек питания своего ПК.
Единственный способ узнать наверняка это проверить это на своем ПК. Чтобы изменить настройки питания:
- Открыть настройки
- Тип мощности
- Нажмите> Настройки питания и сна> Дополнительные настройки питания
- Выберите высокопроизводительный вариант
- Если ни один из них не доступен, используйте Создать план питания, чтобы настроить новую пользовательскую схему питания.
Эта опция позволит вашему ПК работать лучше за счет более высокого уровня потребления энергии и температуры. По этой причине лучше активировать эту оптимизацию для Windows 10 на настольном компьютере, а не на ноутбуке.
Обновление драйверов Windows 10 для повышения производительности в играх
Ваш графический процессор (GPU) это ядро игры на ПК. Однако для работы графического процессора требуется последняя версия драйвера для Windows, чтобы он работал быстрее и лучше.
Все видеокарты, независимо от того, старые они или новые, постоянно обновляются.
Чтобы проверить имя и характеристики вашего GPU:
- Щелкните правой кнопкой мыши на рабочем столе
- Выберите Настройки дисплея> Расширенные настройки дисплея
- Внизу найдите Свойства адаптера дисплея
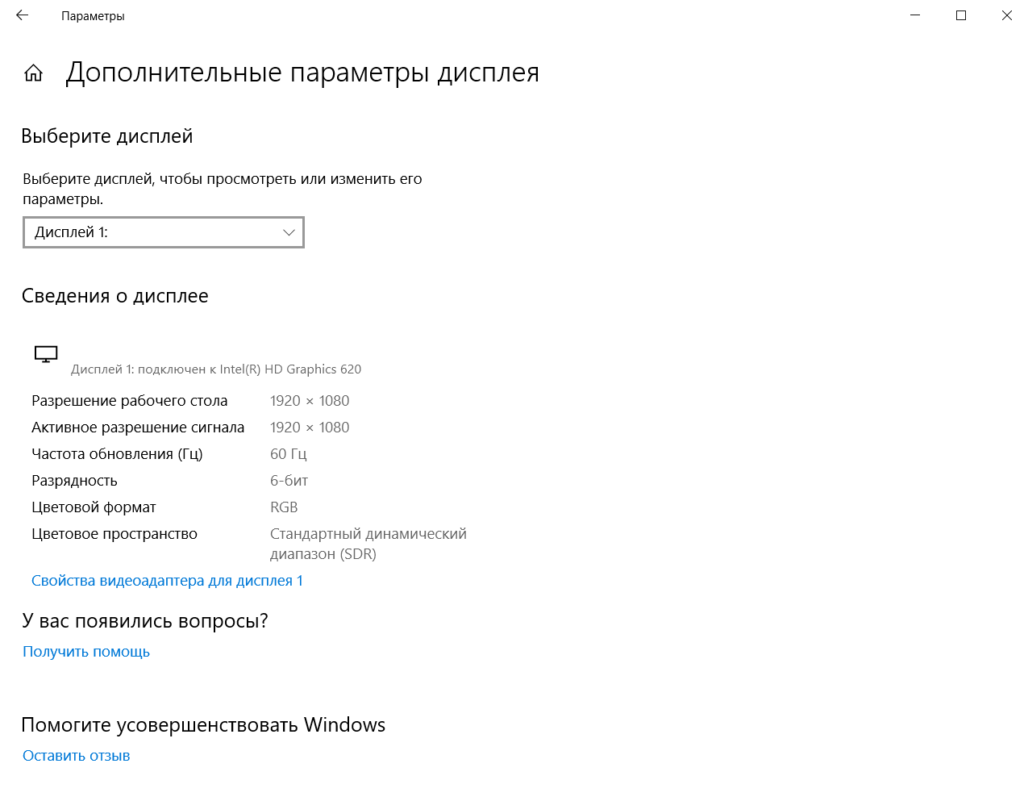
Вы можете загрузить обновления драйвера через это окно в Свойства> Драйвер> Обновить драйвер. Кроме того, посетите веб-сайт производителя, чтобы убедиться, что драйвер обновлен.
Производители часто предоставляют бесплатные игровые и обновляющие программы, чтобы автоматически обновлять драйверы.
Для оптимальной производительности настоятельно рекомендуется также установить драйверы материнской платы. Так как они имеют решающее значение для оптимальной производительности в играх, это имеет смысл.
Самый простой способ проверить драйверы чипсета это открыть Windows PowerShell ( чтобы найти его, щелкните правой кнопкой мыши «Пуск» ) и введите:
wmic baseboard get product,Manufacturer,version,serialnumber
Производитель вашей материнской платы и название продукта появятся в командной строке.
Укажите производителя и название продукта, чтобы найти драйверы в Интернете. Вы должны найти необходимое программное обеспечение на странице поддержки сайта производителя.
Наряду с драйверами чипсета вы также найдете встроенные драйверы локальной сети для оптимального подключения к Интернету.
Установка DirectX 12 для оптимизации игр
DirectX 12, последняя версия популярного инструмента API от Microsoft, является ключевым элементом игр для Windows 10.
Он обеспечивает поддержку нескольких ядер GPU и CPU, лучшую частоту кадров, пониженное энергопотребление и улучшенные графические эффекты.
Чтобы проверить, установлена ли у вас последняя версия DirectX:
- Откройте Windows PowerShell
- Тип dxdiag
- Нажмите Enter
Через несколько минут вы увидите инструмент диагностики DirectX.
У вас не установлен DirectX 12? Существует небольшая вероятность, что это может произойти, если вы обновились с Windows 8.1. Исправьте это:
- Открытие настроек с ключом Windows + I
- Выберите Обновление и безопасность
- Найти Центр обновления Windows> Проверить наличие обновлений
- Подождите пока обновления установятся
DirectX12 автоматически оптимизирует многие игровые настройки в Windows 10.
Оптимизируйте Windows 10 для игр с помощью этих 11 настроек
С широким выбором игр, совместимостью с Xbox One и программным обеспечением, специально разработанным для игр, становится ясно, что сообщество геймеров занимает особое место в будущем Windows 10. Тем не менее, нет ничего идеального. Станьте ближе к совершенству игр с помощью этих игровых оптимизаций для Windows 10:
- Игровой режим Windows 10
- Отключить алгоритм Nagle
- Используйте более быстрые DNS-серверы
- Отключить автоматические обновления
- Отключить уведомления в Windows 10
- Запретить автоматические обновления из Steam
- Настроить визуальные эффекты для производительности
- Отрегулируйте настройки мыши, чтобы улучшить скорость игры
- Используйте настройки максимальной мощности
- Установите актуальные версии драйверов
- Установите DirectX 12