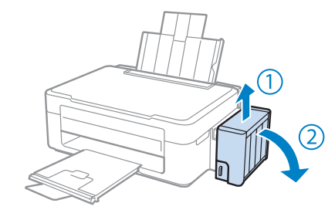Некоторые пользователи порой сталкиваются с необходимостью решения задачи, связанной с тем, как подключить принтер к компьютеру. В целом подключить мфу или принтер к ПК достаточно легко и просто и с этим справится любой новичок. Для этого вам нужно выполнить подключение принтера/мфу к компьютеру и источнику питания, а также установить ПО девайса, т.е. специальное программное обеспечение. Причём для любой операционной системы последовательность действий будет идентичной, даже в том случае, если девайс будет подключаться к windows 10. Главное в решение данной задачи – это пошаговый подход. Приведённое далее подробное описание должно помочь вам в этом деле.
Подробная инструкция
- Для начала нужно подсоединить устройство для печати к электрической сети и включить его. Если девайс новый, т.е. только что приобретённый, то обязательно удалите в соответствии с инструкцией все транспортные ленты, которые обычно имеют жёлтый или оранжевый цвет.
- Вставьте в новенький многофункциональный девайс согласно иллюстрациям, имеющимся в прилагающейся к нему инструкции картриджи, которые обязательно идут в одном комплекте с подобным устройством.
- На следующем шаге вам предстоит выключить новый принтер и соединить его с USB-портом ПК, воспользовавшись USB-кабелем, который обычно приобретается отдельно от девайса.
- Включите устройство, которое вы только что подключили к пк и обратите внимание на компьютер. Он должен обнаружить печатающее устройство, после чего установленная на нём операционная система выдаст в светло-жёлтом окошечке сообщения типа «Найдено новое оборудование», а ниже высветится его название.
- Если вы подключили к компьютеру принтер правильно, то далее у вас должно открыть окно под названием «Мастер нового оборудования». Предварительно установленный в дисковод компакт-диск с драйверами устройства будет введён в действие после того, как вы выберите автоматическую установку или установку из указанного места и нажмёте на «Далее». Безусловно, установка в автоматическом режиме является более предпочтительным вариантом.
- После того как программное обеспечение подключаемого принтера кенон или какого-нибудь другого бренда будет установлено, вам остаётся проверить, установилось ли новое оборудование и готово ли оно к работе. Для этого перейдите в «Принтеры и факсы» через меню «Пуск» и в открывшемся списке устройств найдите нужный девайс. Щелкните по его названию правой кнопкой мыши и среди выпавшего списка выберите «Свойства». Нажмите на пробную печать и оцените результат. При этом вам может пригодиться настройка девайса в соответствии со своими предпочтениями и запросами.
Другие варианты
Если вышеописанный способ вас не устраивает, то произвести подключение принтера к компьютеру вы можете без мастера нового оборудования, т.е. прямо с прилагаемого к оборудованию компакт-диска. Для этого вам достаточно вставить его в дисковод и после автоматического запуска найти в меню соответствующую надпись и щелкнуть по ней. Предварительно проверьте подключение компьютера к принтеру, чтобы во время установки у вас не возникло никаких проблем, и после её завершения установленное устройство было готово к настройке и работе.
Ещё один вариант, позволяющий подключиться к компьютеру посредством кабеля USB, заключается в установке драйвера из окна со списком принтеров и факсов. Там вам следует найти установку нового девайса и выбрать следующее: «Локальный принтер, подключенный к этому компьютеру». Если вы хотите, чтобы операционная система ПК сама нашла устройство, подсоединенное к нему, поставьте галочку рядом с пунктом, подразумевающим автоматическое определение принтера. Безусловно, чтобы подключить девайс с помощью такого варианта, в дисководе должен находиться компакт-диск с ПО нового оборудования.
Если же драйверов у вас не окажется или вы просто решили обновить их, т.к. не любите пользоваться старыми версиями, тогда вы может найти подходящее ПО для своего девайса на нашем сайте или на официальном сайте его производителя. Сориентироваться на его веб-ресурсе будет довольно просто, ведь все сайты мировых производителей печатающей оргтехники обладают русскоязычными версиями. После скачивания, вам предстоит распаковать архив, после чего просто произвести установку.
Если же способы, подразумевающие подключение ПК к принтеру с помощью USB-кабеля вас не удовлетворяет, то вы можете воспользоваться для решения данной задачи Wi-Fi роутером. Узнать о том, как правильно подключить девайс к компьютеру таким способом вы можете в этой статье: подключение принтера через роутер. Также возможен вариант с подключением печатающего устройства по локальной сети – об этом читайте подробней в статье: «как подключить принтер по локальной сети».
В целом рекомендация, представленная в этой статье должна помочь вам безошибочно разобраться с организацией связи между оргтехникой и персональным компьютером. Надеемся что принтер подключится без лишних проблем. В противном случае попросите помощи у более опытного товарища или вызовите мастера на дом.