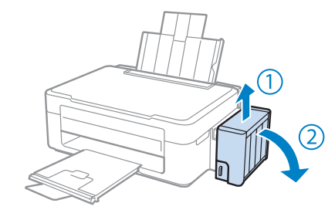Далеко не все персональные компьютеры в мире работают под управлением операционной системы Windows. До сих пор некоторой популярностью и распространением пользуются ОС, разработанные на основе ядра Linux, к примеру, ubuntu, Debian. Поэтому нередко у пользователей печатающей оргтехники возникает вопрос о том, как установить принтер на линукс. При грамотном и ответственном подходе к решению подобной задачи, на подключение и настройку принтера/мфу в virtualbox (система виртуализации для Linux и прочих ОС) или ubuntu уйдет сравнительно немного времени. Приведенная далее инструкция поможет вам в этом деле.
Установка и настройка девайса
Итак, если вы решили подключить принтер в virtualbox, Debian или какую-то другую ОС, выполненную на ядре Linux, то для начала вам следует заняться установкой специального пакета печати под названием CUPS данная аббревиатура расшифровывается как Common UNIX Printing System. Он состоит из диспетчера печати, планировщика, системы, предназначенной для преобразования сведений печати в понятный для принтера формат и Back-end. Последний предназначен для отправки данных на девайс. При этом данная система обладает собственным веб-интерфейсом, предназначенным для администрирования.
- Установив вышеназванный пакет, подождите, пока он запустится автоматическим образом. Если установленный CUPS не запустится сам, то сделайте это вручную. Также учтите, что в зависимости от марки и модели печатающего устройства, вам может потребоваться выполнить установку дополнительных пакетов. В конце подождите, пока все нужные программы будут устанавливаться на ПК.
- После установки всего необходимого ПО, вам нужно будет настроить подключенный к ПК девайс. Для этого откройте любой браузер, имеющийся на вашем ПК, и «вбейте» туда «http://127.0.0.1:631». После этого у вас могут попросить ввести пароль пользователя. Однако в ОС Ubuntu данный пароль обычно не бывает задан и перед вами сразу откроется страница с администрированием.
- Среди вкладок, которые появятся в окне, найдите «Adminstration» и кликните на нее. Затем нажмите на автоматический поиск принтера, путем нажатия соответствующей кнопки – обычно она имеет название «Find New Printers».
- Чаще всего автоматический поиск подключенного оборудования не работает, поэтому найдите кнопку «Add Printer» и кликните на нее.
- Определитесь с тем, как подключить свой девайс к персональному компьютеру. К примеру, если вы хотите установить соединение с устройством, которое выступает в качестве принтера общего доступа, то найдите и выберите «Windows Printer via SAMBA». Чтобы продолжить настройку принтера нажмите на «Continue».
- Какого-то примера задания пути для устройства с доступом по SAMBA, как правило, не будет. Поэтому вам придется ввести все вручную, к примеру, «smb://192.168.0.7/RX610». Здесь первые цифры являются IP-адресом хоста, а RX610 – его названием. Затем нажмите на «Continue». В том случае, если печатающее устройство соединено с локальным компьютером, то оно обычно определяется операционной системой в автоматическом режиме.
- На следующем шаге введите название (name) девайса, под которым он будет отображаться в системе – подобное действие является обязательным! Кроме того, при необходимости и желании можете добавить к нему местоположение (location) и описание (description). После этого можете нажать на продолжение, т.е. «Continue».
- Далее определите производителя подключенного оборудования и его модель. Снова кликните на «Continue».
- Если вы все сделали в точном соответствии со всем вышеописанным, то теперь перед вами должно открыться окно, где нужно будет выбрать драйвер, соответствующий вашей оргтехнике. Сделав выбор, нажмите на «Add Printer» и установите настройку девайса, сделав их «по умолчанию».
- После всех перечисленных действий кликните на «Set Default Options». На экране компьютера высветится сообщение, что ваше устройство было успешно добавлено, и вы увидите подробную информацию о нем.
Чтобы проверить работает ли организованное подключение, отправьте на печать несколько листов. Для этого нажмите на первое выпадающее меню, которое называется «Maintenance» и кликните на «Print test page». Если страница отправится на печать, то задача, связанная с установкой принтера на Linux успешно решена. В противном случае еще раз внимательным образом ознакомьтесь с приведенной в данной статье инструкцией.