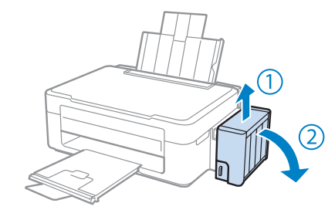Довольно часто всплывает вопрос о том, как вставить печать и подпись в pdf. Для решения данной задачи можно воспользоваться специальным инструментом под названием «Штамп», который имеется в Adobe Acrobat. Печать в этом случае будет применена к PDF-документу без каких-либо дополнительных манипуляций в одно мгновенье.
Следует отметить, что изображение в виде печати или подписи может быть создано самостоятельно или выбрано из перечня предопределенных. В целом наложение печати на документ с форматом PDF является не таким уж сложным процессом, как это кажется на первый взгляд. К тому же есть возможность создать динамический штамп, который будет получать все необходимые сведения из персонального компьютера и панели «Личные сведения», которая находится в диалоговом окне под названием «Установки». Пользователю это дает отличную возможность указать не только имя печати, но также её дату и время проставления. Сам инструмент, как правило, отображается на панели под названием «Аннотация».
Вставляем печать и подпись с помощью Adobe Acrobat
- Чтобы решить задачу, связанную с тем, как вставить печать в pdf вам следует открыть «Комментарии» и перейти в «Аннотации».
- Кликните на «Штампы» и среди показанного перечня пунктов кликните на «Показать палитру».
- Чтобы вставить в документ пдф нужный вариант, вам следует щелкнуть на инструмент с одноименным названием, и в открывшейся палитре выберите конкретную категорию, после чего сам штамп.
- Щелкните по странице документа, где нужно разместить изображение в виде печати. Также вы можете перетащить прямоугольную область с помощью указателя мыши для того, чтобы определить, где будет размещена будущая печать и какого размера она будет.
- В том случае, если в параметрах с личными сведениями вы не указали конкретное имя, в таком случае перед вами отобразится диалоговое окно с настройками личных сведений, где вам следует вписать любое интересующее вас имя.
Если вы хотите изменить внешний вид и местоположение изображения, то для этого вам необходимо выполнить одно из следующих действий, воспользовавшись инструментом под названием «Рука» или «Выделение»:
- Для перемещения поставленной печати просто воспользуйтесь одним из вышеназванных инструментов и перетащите ее на новое место.
- Для удаления только что поставленного изображения в виде печати, кликните по нему правой кнопкой мыши и нажмите на «Удалить».
- Для изменения размеров штампа щелкните по нему, после чего потяните за маркер, появившийся на углу.
- Чтобы изменить цвет заметки, которая всплывает около штампа или значение ее непрозрачности, кликните правой кнопкой мыши по нему, после чего выберите пункт «Свойства». Перейдите на вкладку «Внешний вид» и установите необходимые значения.
Если вам понравился один из штампов и вы решили добавить его в список избранных, то для начала выберите с помощью «Рука»/«Выделение» пометку штампа. После этого кликните на инструмент «Штамп» на панели «Аннотации» и нажмите на пункт, подразумевающий добавление текущего штампа в перечень избранных.
Если подходящего штампа в виде печати среди загруженных в программу Adobe Acrobat файлов нет, то вы можете создать его самостоятельно. Для этого вам нужно лишь выполнить его вставку. К тому же вставленная печать будет иметь все те же характеристики, которыми обладают другие штампы.
Для начала найдите подходящую печать на одном из электронных документов, после чего решите задачу о том, как вырезать его – воспользуйтесь для этого любым графическим редактором. Либо вы можете скачать бесплатно любые подходящие печати с тематических веб-ресурсов. Если файл печати уже готов, то выполните следующие действия:
- Откройте панель «Аннотации», после чего перейдите в «Штампы» и кликните по пункту, открывающему палитру со штампами.
- Кликните на «Импорт», после чего выберите пункт «Файл».
- Далее вам остается выбрать в меню или ввести собственную категорию, присвоив добавляемой печати наименование. После этого кликните на «Ок».
Вставляем печать и подпись с помощью специальной программы
Кроме всего вышеописанного следует добавить, что для добавления печати в файл с форматом PDF вы можете скачать и установить программное обеспечение PDFSign. В этом случае вам будет достаточно открыть нужный файл, нажать на кнопку добавления печати/подписи и расположить ее в нужном месте. Таким образом, печать с помощью такого ПО добавляется в несколько кликов. Преимущества этой программы заключаются в быстрой подписи документов, возможности сохранения в PDF-формате, печати документа из самого ПО и работе с любыми изображениями, где есть возможность масштабирования.
Наложение печати и подписи с помощью виртуального принтера
Еще один простой способ поставить печать в документ и сохранить его в ПДФ формате это использование виртуального принтера (подробнее о том как его установить читайте здесь).
Итак, предположим у вас есть набранный в Word договор, на который необходимо поставить подпись, преобразовать в PDF и отправить по электронной почте.
- Сканируем документ, с которого мы в графическом редакторе вырежем область с подписью
- Вставляем вырезанное изображение в наш договор и подгоняем его размер
- Нажимаем печать документа и в качестве принтера выбираем виртуальный принтер, который должен быть заранее установлен
- Выбираем место на диске для сохранения ПДФ договора