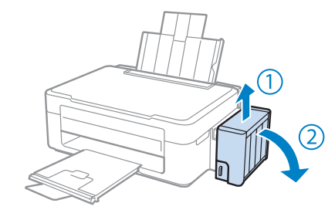В том случае, если вы столкнулись с проблемой, связанной с тем, что подсистема печати недоступна, то не следует спешить и бежать звонить по мастерским и сервисным центрам, ведь с этой широко распространенной проблемой может справиться практически любой пользователь оргтехники. Для решения задачи типа «подсистема печати недоступна как исправить» в первую очередь попробуйте перезагрузить и компьютер, и саму оргтехнику. Вероятность того, что подобное действие поможет вам мала, но она все же есть. Если такого простого действия не хватило для устранения описанной проблемы, то прибегните к рекомендациям, описанным ниже.
Ищем и удаляем вирусы
Итак, если ошибка, связанная с тем, что подсистема печати недоступна не дает вам покоя, то в первую очередь обязательно проверьте всю свою операционную систему windows 10 или более старой версии на предмет наличия вирусов. Воспользуйтесь для этого любым качественным и популярным антивирусом, к примеру, отличным вариантом является Dr. Web, Nod 32, Касперский. Кроме того, для более тщательной проверки прибегните к помощи специальных антивирусных утилит, например, AVZ, Microsoft Safety Scanner, Dr.Web CureIt и т.п. С их помощью вы можете найти и удалить вирусы, которые могли стать причиной того, что локальная система печати вашего ПК стала выдавать ошибку. Следует добавить, что по возможности выполнить проверку своего жесткого диска на другом персональном компьютере, который является действительно «здоровым» и более высокопроизводительным.
В случае необходимости создайте на «здоровом» ПК загрузочную флешку Dr.Web LiveUSB. Данная утилита служит для восстановления системы с загрузочного накопителя или с дисковода. С ее помощью можно не только восстановить пораженную операционную систему, на которой локальная подсистема печати не выполняется, но и очистить ПК от любых инфицированных и подозрительных программок. Кроме того, она позволит выполнить предварительное копирование необходимых данных на другой ПК или сменный носитель.
Также утилита Dr.Web LiveUSB будет полезна в том случае, если вам потребуется вылечить ранее зараженные объекты. У Касперского также есть примерно такая же утилита Kaspersky Rescue Disk 10. В целом, выбирать какой из них воспользоваться лично вам!
Если проверка ПК на вирусы и использование специальных антивирусных утилит не помогла вам и подсистема печати недоступна по-прежнему, то обратите внимание на следующие рекомендации.
Восстанавливаем системные файлы
Если вирусы не являются причиной того, что локальная подсистема печати не может выполняться и функционировать в нормальном режиме, то попробуйте заняться восстановлением системных файлов своей ОС. Есть немалая вероятность того, что вирусные программы повредили какие-то важные файлы, в результате чего и появилась проблема, связанная с тем, что подсистема печати недоступна.
Чтобы попробовать решить задачу с помощью этого способа, откройте командную строку, вызвав для этого окошечко «Запуск программы» с помощью сочетания клавиш Ctrl + Windows и вписав туда «CMD». Не забудьте, что перед этим вам нужно войти в систему своего компьютера под учетной записью администратора. В открывшемся окне командной строки с черным фоном, впишите «sfc /scannow» и нажмите на Enter. Таким действием у вас запустится утилита, функция которой заключается в защите файлов ОС Windows. После ее завершения, попробуйте что-нибудь распечатать. Если служба печати windows все равно не будет выполняться, то попробуйте выполнить автоматическое исправление. Для этого вам нужно лишь перейти по веб-адресу «http://support2.microsoft.com/mats/printing_problems/ru», после чего нажать на кнопку зеленого цвета «Запустить сейчас» и следовать всем инструкциям, которые будут отображаться дальше.
Пробуем «откатить» систему
Возникает вопрос, что делать, если перечисленные выше рекомендации не помогли и по-прежнему локальная подсистема печати не выполняется? Для его решения отличным выходом может стать «откат» системы, т.е. загрузка его последней конфигурации, которая находилась в нормальном рабочем состоянии.
- Для этого откройте служебные программы из списка «Стандартные» в меню «Пуск», после чего кликните на пункт, позволяющий выполнить восстановление системы.
- В новом окне выберите пункт «Восстановление более раннего состояния компьютера», после чего определитесь с конкретной точкой восстановления, когда ваша система работала в штатном режиме без каких-либо сбоев и когда локальная подсистема печати была доступной.
- В конце дождитесь, пока выполнится «откат» Windows, после чего перезагрузите систему, если компьютер не сделал этого самостоятельно.
- После этого проверьте, доступна ли локальная подсистема печати, попробовав выполнить пробную печать.
Проблема с очередью печати
Если подсистема печати недоступна и ничего из вышеперечисленного не помогло, тогда кликните по значку «Мой компьютер» правой кнопкой мыши и перейдите в «Управление». Найдите вкладку со службами и кликните на нее. Найдите там Диспетчер очереди печати и, открыв меню при помощи щелчка правой кнопкой мыши, нажмите на «Стоп». В целом, это должно исправить ситуацию и вернуть подсистему печати к нормальному режиму работы.
Возможно вам будут полезны статьи по устранению проблема с недоступностью подсистемы печати в windows xp , а также о том, что делать, если служба печати в windows 7 недоступна.