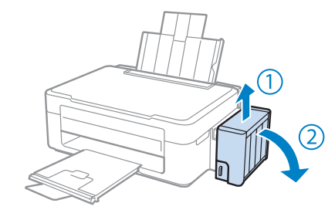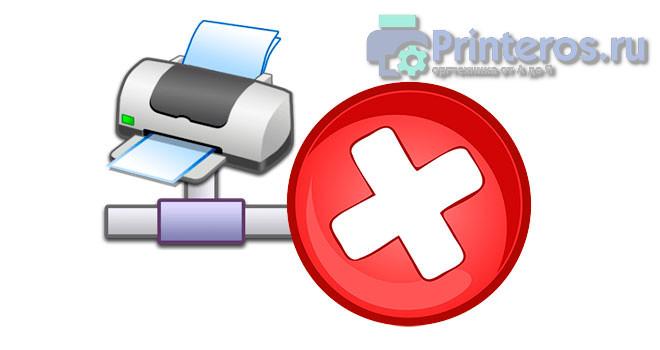
Нередко перед пользователями оргтехники всплывает задача, связанная с тем, что не работает сетевой принтер. Чтобы решить ее потребуется рассмотреть два разных случая. В первом случае у вас действительно установлен и подключен, к примеру, по Ethernet сетевой девайс, во втором – у вас обычное печатающее мфу, которое подсоединено посредством USB-кабеля и для него, в свою очередь, произведены настройки общего доступа.
Чтобы принтер по сети снова начал работать в нормально режиме, внимательно ознакомьтесь с перечисленными ниже рекомендациями. Если же они не помогают, то стоит вызвать мастера на дом или товарища, более опытного в вопросах, касающихся оргтехники.
Первый случай: сетевой принтер
Если у вас устройство включено в общую сеть, но при этом, когда вы пытаетесь отправить на печать те или иные документы, на экране постоянно выходит ошибка, то в первую очередь вам нужно посмотреть в настройках печатающего устройства его текущий IP-адрес. Узнать более подробно о том, как это сделать вы можете в этой статье: ip адрес принтера как узнать.
На следующем этапе вам следует проверить доступность этого сетевого адреса на ПК, с которого не идет процесс печати. Для этой цели нажмите сочетание клавиш Win+R, после чего впишите «CMD» в открывшемся окошечке под названием «Запуск программы». Нажмите на клавишу ввода. В появившейся командной строке черного цвета, вам нужно ввести «ping» и через пробел IP-адрес устройства, после чего нажмите на «Enter». В том случае, если у вас «пинг идет», то продолжите настройку, перейдя к следующим шагам, описанным дальше. Иначе проверьте состояние патч-корда, с помощью которого устройство и ПК подсоединены к сети. Но лучше всего, чтобы печать снова заработала, создайте новый патч-корд.
Проверьте настройки оргтехники, которая подключена к вашему ПК, если ваш пинг продолжает «идти».
- Для этой цели откройте раздел с устройствами и принтерами.
- Найдите иконку и название своего девайса и кликните по ней правой кнопкой мыши, чтобы открыть его меню. Среди раскрывшегося списка нажмите на «Свойства принтера» (в англ. версии ОС: «Printer properties»).
- Кликните на вкладку с портами и выберите «Добавить порт».
- Теперь перед вами должно открыться новое окошечко, где нужно нажать на «Стандартный TCP/IP порт», после чего кликнуть на кнопку, подразумевающую добавление нового порта.
- Теперь вам предстоит задать IP-адрес, причем тот, который вы задали или посмотрели на сетевом мфу. Решив эту небольшую задачу, кликните на «Далее».
- После произведенных настроек, печатающий девайс должен подключиться к ПК. Т.е. компьютер начнет видеть его и вам остается произвести тестовую печать, чтобы убедиться в том, что проблема когда компьютер не видит сетевой принтер, решена успешно.
Второй случай: обычный принтер
Если обычный принтер не печатает, хотя он подключен к ПК посредством USB-кабеля и настроен как «общий», то выполните все нижеперечисленные рекомендации:
- Для начала убедитесь, что печать идет с персонального компьютера, к которому, в свою очередь, и подключен ваш принтер. К примеру, попробуйте переподключить шнур USB к другому разъему. Также проверьте, установлен ли выбранный девайс в качестве устройства по умолчанию и не включен ли автономный режим работы. Кроме того, убедитесь, что печать не стоит на паузе. Все это можно посмотреть в свойствах девайса.
- Если подобные действия не помогли и проблема, связанная с тем, что не печатает сетевой принтер по-прежнему осталась не устраненной, то проверьте доступность ПК, к которому подсоединен печатающий девайс с компьютера, на котором необходимо распечатать те или иные документы. Сделать это можно, вписав «ping» в командную строку – похожее действие было описано в первом разделе данной статьи.
- На следующем шаге займитесь проверкой настроек общего доступа устройства. Для этого откройте его свойства и откройте вкладку доступа. Найдите там пункт под названием «Общий доступ» и установите рядом с ним галочку, после чего задайте сетевое имя – можете выбрать любое, главное, чтобы потом всем было понятно, какое это устройство. Чтобы сохранить внесенные изменения, кликните на «ОК».
Если принтер по-прежнему является не видным для компьютера, то попробуйте выполнить установку печатающего устройства на нужный ПК в локальной сети:
- Зайдите в раздел «Устройства и Принтеры» и выберите пункт, позволяющий добавить новую печатающую технику.
- Нажмите на установку и подождите, пока система завершит поиск. Среди списка устройства выберите нужное и кликните на «Далее».
- В том случае, если драйвер, установленный на ПК, к которому подсоединено устройство печати, подходит, то перед вами откроется окошко, где вас спросят о том, доверяете ли вы данному принтеру. Если же специальное ПО не подойдет, то нужно или указать путь для установки соответствующего модели устройства драйвера или заняться его установкой заранее.
- В конце вам остается при необходимости задать имя и нажать на «Далее».
- Таким образом, печатающее устройство успешно установлено и теперь оно готово к работе.