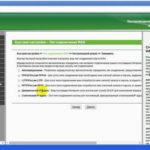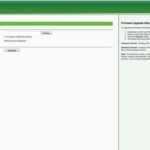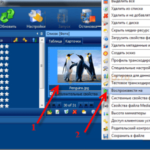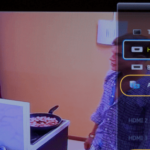Телевизор во Всемирной Сети — это просмотр медиаконтента в режиме онлайн, веб-серфинг, мессенджеры, видеоигры и полезные приложения. Разъясним, как подключить интернет к телевизору со специальной системой интеграции в Сеть и без нее.

Поддерживает ли Ваш телевизор Wi-Fi
За подключение телеустройства через Wi-Fi к интернету отвечает функция Smart TV. Это особая технология интеграции, обеспечивающая телевизор и его владельца максимально возможным набором онлайн-функций.
Сделать интернет-устройством можно и телеприемник без опции Смарт. Но придется задействовать ПК или ноутбук либо обзавестись специальной приставкой, а также применить HDMI кабель. О процедуре настройки приставки и пошаговом подключении через компьютер говорится ниже.
Если в техдокументации значится поддержка Smart TV, то телеприбор однозначно годен для работы в Сети. Подсоединение реализуется прямо либо через вайфай. Внимательно просмотрите руководство по эксплуатации. Либо в качестве альтернативы найдите описание своего телеприбора на сайте веб-магазина. Если устройство снабжено Смарт ТВ, в списке характеристик единицы товара это точно указано.
Способы подключения и настройки
Существуют следующие решения, как подключить интернет к телевизору:
- напрямую с применением кабеля (для телеприемников, оснащенных разъемом LAN);
- с задействованием роутера Wi-Fi, телеприставки или PLC-адаптера;
- трансляция сигнала через компьютер или ноутбук;
- путем настраивания “Smart TV”.
Далее мы разберем каждый из перечисленных вариантов во всех подробностях, с иллюстрированными пошаговыми инструкциями.
Если подсоедините интернет к телеприемнику без рекомендуемого оборудования, вставив провод прямо в подходящий разъем, то во время серфинга не удастся загружать сайты, запрашивающие идентификационные данные пользователей и совокупность серверных сведений о посетителях. Чтобы избежать подобных проблем с интернет-серфингом, настоятельно рекомендуем подсоединить к телеустройству роутер, или модем.

Поэтапная последовательность действий по подключению телеприбора к интернету через роутер либо модем (далее — Р/М):
| 1. Выбор, приобретение и подключение маршрутизатора, если в настоящий момент он у вас отсутствует |
|
| 2. Подключение кабеля интернета в WAN-разъем роутера. |
|
| 3. Настройка Р/М, чтобы он корректно работал и действительно обеспечивал вход в Сеть. Алгоритм настройки определяется спецификой работы оборудования интернет-провайдера и модели телевизионного устройства. Необходимо подсоединиться к маршрутизатору через компьютер или ноутбук с прокладыванием еще одного Ethernet-кабеля или используя вайфай. Чтобы запустить панель настроек, в большинстве случаев следует ввести в адресной строке браузера последовательность цифр и других символов: 192.168.1.1 (0.1.) |
|
| 4. Проверка — только убедившись, что маршрутизатор успешно налажен и устройство, подсоединенное к нему (компьютер, ноутбук, смартфон), уже обрело доступ в Паутину, возможно приступать непосредственно к подключению телеприемника. |
|
| 5. Подключение одного конца провода к LAN разъему телеприбора, а другого в любой из незанятых входов (портов) на Р/М. |
|
| 6. Проверка — зажёгся ли на машрутизаторе индикатор, только что задействованного порта, сигнализируя (подтверждая), что двусторонний патч-корд успешно подключен. |
|
| 7. Если с сигналом индикатора полный порядок, следующий шаг — осуществление программной наладки телевизора |
|
| 8. Следуйте в главное меню, нажав на пульте дистанционного управления телеприемника кнопочку Menu или Keypad. |
|
| 9. Перейдите в раздел «Сеть», затем в подраздел «Настройки сети». |
|
| 10. Задайте необходимый режим включения телеприемника в Сеть — «Подключение через кабель» или «LAN». |
|
Это фактически последний шаг подсоединения — оно заканчивается с завершением автонастройки осуществленного подключения. Когда на экране телевизора появится уведомление, что он успешно включен в интернет, нажмите «ОК».
Бес кабельное соединение имеет множество преимуществ перед протягиванием проводов и применением роутера. Принцип, как подключить интернет к телевизору через вай фай, аналогичен предыдущей последовательности, но за двумя существенными исключениями.
Во-первых, вам не придется прокладывать Ethernet кабель от Р/М к LAN порту телеприемника. Во-вторых, производя программную настройку, следует вместо режима соединения через кабель, выбрать беспроводное подключение телевизора своей марки — LG, «Самсунг», «Сони», другой.
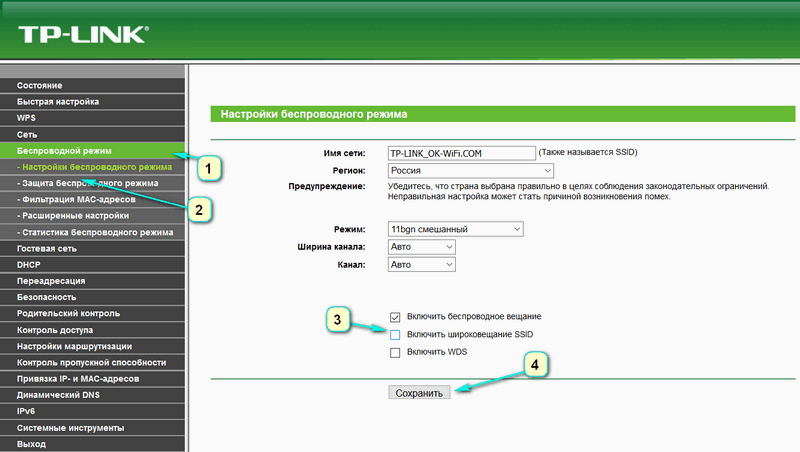
Производители телеустройств дружно советуют потребителям делать выбор именно в пользу настраивания беспроводного выхода в интернет. На то есть несколько причин:
- У пользователя появляется возможность подключиться к телевизору через WiFi с использованием широко распространенных гаджетов — смартфона либо планшета. Синхронизация оборудования сделает эксплуатацию телеприемника еще более комфортной и практичной благодаря «объединению» опций, доступных пользователям всех современных устройств.
- Как отмечалось выше, отсутствует необходимость прокладывания провода через все жилое помещение, что чревато очень неприятными неудобствами.
- Если неправильно «обжать» провод, в будущем, это грозит возникновением сбоев с доступом в Паутину. При беспроводном подсоединении, это пользователю совершенно не грозит.
Сложности с подсоединением интернета к телевизору через вайфай связаны с установкой логина и пароля. Окно, призывающее (требующее) ввести их, обязательно возникает на телеэкране после настройки телеоборудования и обозначения типа подключения. При отсутствии пульта-клавиатуры вводить затребованные данные будет очень неудобно, даже с помощью клавиш, которые выводятся на экран устройства.
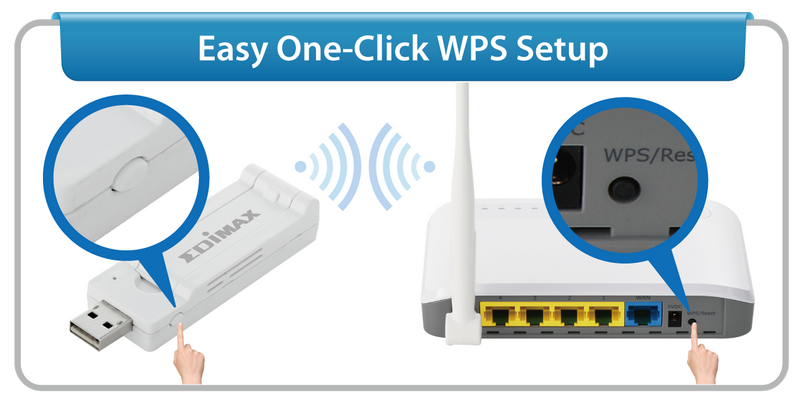
Поэтому при подсоединении телеприбора к Сети через вайфай рекомендуем применять WPS — подтверждение (авторизацию) без логина и пароля. Здесь нет ничего сложного: увидев вышеупомянутое окно, обнаружьте на тыльной стороне маршрутизатора тоненькую кнопочку, которая и именуется WPS. Вот и всё — вы будете успешно авторизованы без ввода идентификационных данных.
Современные телеприставки любых успешных производителей обладают опциями, как просмотра ТВ и домашнего кинотеатра, так и браузера, представляя аналог, или заменитель Smart TV. Такая телеприставка подсоединяется к маршрутизатору с применением LAN-кабеля либо посредством вай-фай, а к телевизору – через HDMI. Настройки IP-адреса задаются в меню телеприставки, следуя руководству, которое прилагается.
Существует также Android-приставка – аналог смарт телефона или планшета, интерфейс которого выводится на телеэкране. Она дает возможность использовать мобильные приложения для умных телефонов на Андроид, скачанные с Play Market, при использовании телевизора. На экране телеустройства доступны переписка по интернет-почте и общение в мессенджерах, просматривание онлайн-каналов.
Такая приставка дает возможность подсоединить интернет и к сравнительно старому телевизору, не обладающему опцией Смарт ТВ, или Wi-Fi. Важно: к Андроид-приставке прилагается собственное, достаточно понятное руководство по поиску и настраиванию всех доступных функций.
Если в вашем наборе оборудования для ПК имеется обыкновенный модем, можете вместо использования кабеля Ethernet подключиться к сети применив PLC-адаптер (powerline). Это специфическое устройство, транслирующее сигнал по проводам приватной электросети. Такое оборудование предлагают потребителю провайдеры интернет и телефонии «Билайн» и «Ростелеком». Оно работает от электросети, требуя включения в обычную розетку (220 вольт).
Внешне упомянутый адаптер очень похож на обыкновенный блок питания, только без проводов. Комплект PLC составляют приемник и передатчик. Последний нужно подключить к роутеру с применением Ethernet кабеля.
Затем следует нажать на кнопку на обоих адаптерах Pair. Если подключение будет успешным, вы сразу обретете возможность юзать интернет, получая трафик на приемнике путем применения такого же Ethernet кабеля через STB приставку.
Новейшие адаптеры дают большую скорость передачи данных. Заявленные характеристики — до 1 ГБ в секунду, реальная скорость — несколько меньше, но всё равно превышает показатели WiFi.
Приемлемый вариант подключения как староватого телевизора, так и новой модели телеоборудования — с применением ПК либо ноутбука. Телеустройство будет работать в двух режимах, не дублирующих функции компьютера:
- Повтор изображения: телеприбор играет роль своеобразного улучшенного дисплея. Пользователь имеет возможность смотреть видеоконтент онлайн в браузере, но управление телеприемником реализуется только через компьютер. Для осуществления соединения применяется HDMI либо VGA.
- Чтение данных, передающихся с ноутбука либо ПК, обеспечив доступ к ним телеприбора посредством налаженной локальной сети. Владелец компьютерной и телеаппаратуры обретет возможность смотреть фильмы и слушать музыку, записанную в память компа (ноута), без использования доступа к интернету.
Предназначение второго пункта очень кстати, если просмотр кинофильмов и другого видеоконтента через интернет не доставляет удовольствия из-за низкой скорости. Вместо этого пользователь имеет возможность скачать видеофайлы на компьютер, после чего смотреть сразу с HDD, не перенося на ТВ на флеш-носителе.
Конкретная процедура, как настроить интернет на телевизоре, будет зависеть от его марки, но в любом случае вам предстоит сделать следующее:
- убедитесь, что телеприемник включен в домашнюю сеть (при задействовании роутера) или подсоединен напрямую к ПК;
- загрузите на компьютер и инсталлируйте медиа-сервер;
- добавляйте файлы для общего доступа и открывайте их на телеке.
Советуем одну из самых распространенных бесплатных программ, которая так и называется — «Домашний медиа-сервер» (далее — ДМС). Для скачивания вбейте или вставьте название в поисковую строку браузера и выберите среди результатов поиска сайт с безупречной репутацией. Установку произведите стандартным образом, следуя требованиям инсталлятора. Затем воспользуйтесь пошаговым алгоритмом настройки ДМС:
| 1. Запустите его и выберите ваше медиа-устройство, сделайте другие стартовые настройки (см. иллюстрацию). |
|
| 2. В окне «Каталоги медиа-ресурсов» сделайте видимыми каталоги и/либо локальные сетевые диски. Чтобы избежать непредвиденных сложностей в дальнейшем, можете открыть доступ абсолютно ко всему локальному пространству. Обозначьте птичками диски, которые следует открыть для чтения/записи, и нажмите «Сканировать». |
|
| 3. При необходимости добавьте папки, которые надо, вручную. |
|
| 4. Запустите ДМС. |
|
| 5. Убедитесь, что софт распознает ваш телевизор. Это происходит, если в разделе «Устройства воспроизведения» возникли его название и иконка. | |
| 6. Чтобы запустить кинофильм или другой видеофайл, кликните по нему правой кнопкой мышки (он должен быть помещен в каталог с открытым доступом), выберите «Воспроизвести на…» и задайте свой телевизор (по умолчанию программа его не выбирает). |
|
| 7. Также для запуска видео на телеприемнике следует найти в источниках пункт AllShare и выбрать каталог, после чего и открыть желаемый видеофайл. |
|
В роли медиа-сервера также можно использовать альтернативные ДМС программы:
- Plex;
- Serviio;
- Kodi.
Рекомендовать одну наилучшую не беремся, поскольку каждая обладает как некоторыми достоинствами, так и недостатками.
Настройка SMART TV
Если вы уже купили или в скором времени приобретете устройство со Smart TV, с подключением и пользованием интернет, будет гораздо проще, ведь нужные сервисы уже встроены в телеприемник. Одно, что пользователю необходимо сделать самостоятельно — это правильно настроить опцию. Вам помогут наши поэтапные руководства для наипопулярнейших марок ТВ — LG, Samsung и Sony.
Важно: названия части разделов могут быть не такими, как указанные здесь, но несмотря на это наше руководство поможет разобраться и справиться с налаживанием.
Перед началом нижеприведенной пошаговой процедуры настройки, осуществите регистрацию в LG Apps — фирменном магазине приложений. Только статус зарегистрированного пользователя позволяет устанавливать все нужные приложения и иметь неограниченный доступ к полному объему возможностей Смарт ТВ. Процесс регистрации не представляет сложностей:
- Зайдите в главное меню.
- Нажмите кнопку входа в профайл. Откроется окно, где в дальнейшем — после регистрации — вы будете логиниться при авторизации.
- Нажмите «Регистрация».

- Придумайте подходящий пароль, введите в появившуюся форму эту комбинацию символов и свой актуальный адрес e-mail, опять нажмите «Регистрация».
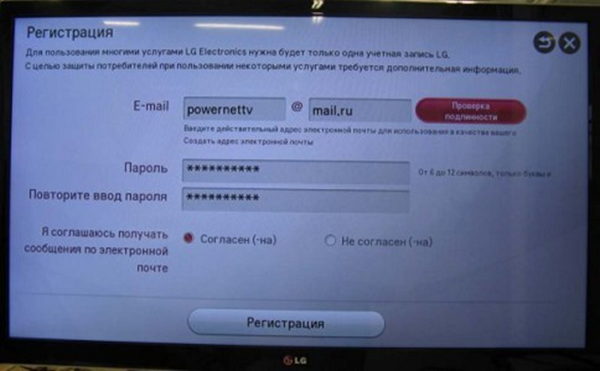
- Зайдите в электронную почту сообразно введенному адресу со смартфона или компьютера, откройте пришедшее письмо и подтвердите создание аккаунта.
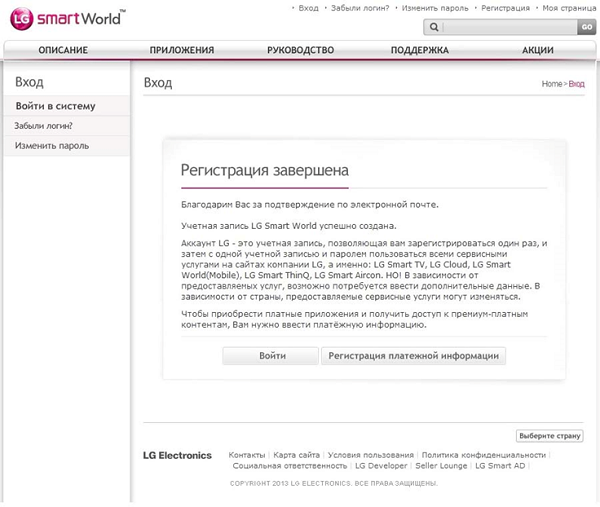
- Далее, чтобы авторизоваться в профиле, нажмите в верхнем углу «Войти»;
- Введите эл. адрес и пароль, поставьте галочку возле «Оставаться в системе» (это позволит не получать при каждом входе в интернет запрос на идентификацию и не вводить адрес-пароль бесконечно);
- Выберите «Нет» в следующем окне, предлагающем ввести дополнительные сведения.
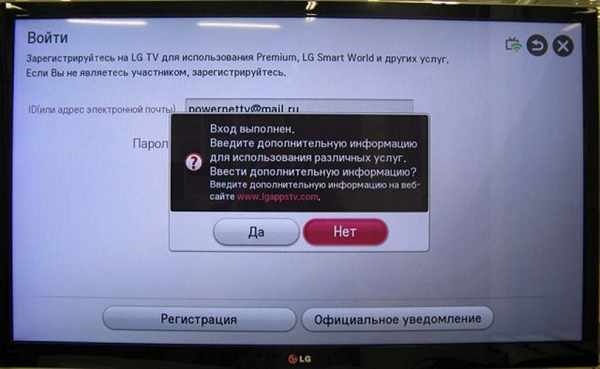
Теперь телеприбор абсолютно готов радовать владельца онлайн-видеоконтентом, сетевым TV и радио. Также в любой момент 24/7 добро пожаловать в магазин LG Apps с целью найти, выбрать, скачать и активировать разнообразные программы, включая игры.
Подключение интернета, проводного или беспроводного, к телевизору Samsung несложно произвести согласно пошаговому руководству для аналогичного приемника марки LG. Этапы настраивания и принцип процедуры очень похожи, отличия очевидны в названиях пунктов меню, но понять, каково назначение кнопок, не составляет труда. В настраивании Смарт ТВ на Самсунге есть только две существенные особенности:
- После соединения с интернетом рекомендуется незамедлительно зайти в меню Smart Hub, нажав эту кнопочку на пульте;
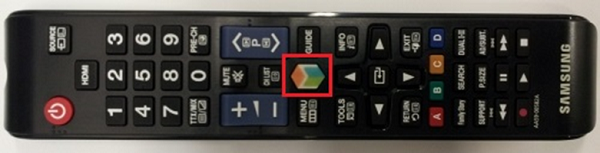
- Для проверки функционирования интернета и Самсунг Смарт TV следует запустить любое востребованное приложение — скажем, YouTube.
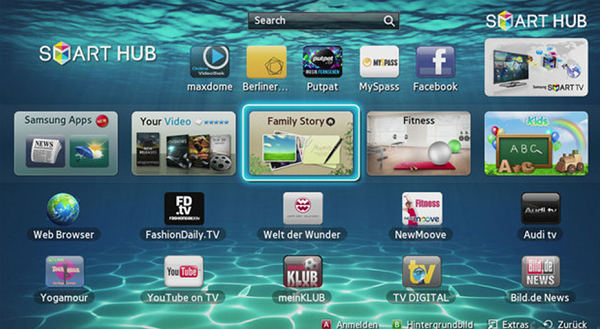
Если подключение телеприемника Самсунг ко Всемирной Сети прошло абсолютно удачно, пользователю останется авторизоваться в магазине Samsung Apps, находить, скачивать и устанавливать все необходимые приложения, наслаждаться просмотром видеоконтента и сетевых телеканалов.
Но что предпринять, если система выдаст на экран уведомление «Ошибка сети» или ему подобное? Открыть настройки и выполнить поэтапные действия:
- Зайти в “Меню” >> ”Сеть” >> ”Настройки сети”.

- В появившемся окошке нажать “Пуск”, тем самым предоставив телеприбору настраивать интернет автоматически.
Если система отлично справится с задачей настраивания, то выведет на экран соответствующее уведомление. Если нет, то необходимо направиться в раздел “Состояние сети”:
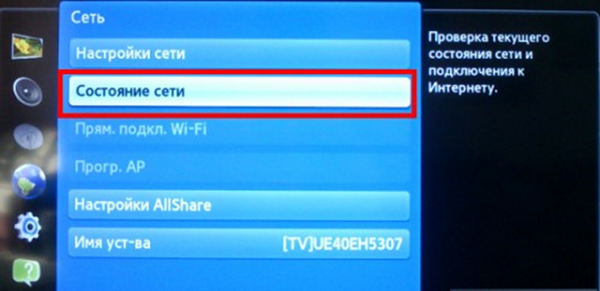
- Затем в открывшемся окошке выбрать “Настройка IP — получать автоматически”, делая попытку подсоединиться к Паутине этим путем.

- Если и в этот раз телевизор настроенным для интернет-серфинга не будет, нужно вручную вписать IP-адрес, DNS и маску подсети.
Чтобы выяснить, какие именно параметры следует вводить для телевизора марки Самсунг, необходимо либо связаться со своим интернет-провайдером, либо, пользуясь компьютером (ноутбуком), зайти в “Подключение по локальной сети” и выбрать подпункт “Сведения”, затем в новом окошке ознакомиться с исчерпывающими сведениями для собственноручного ввода.
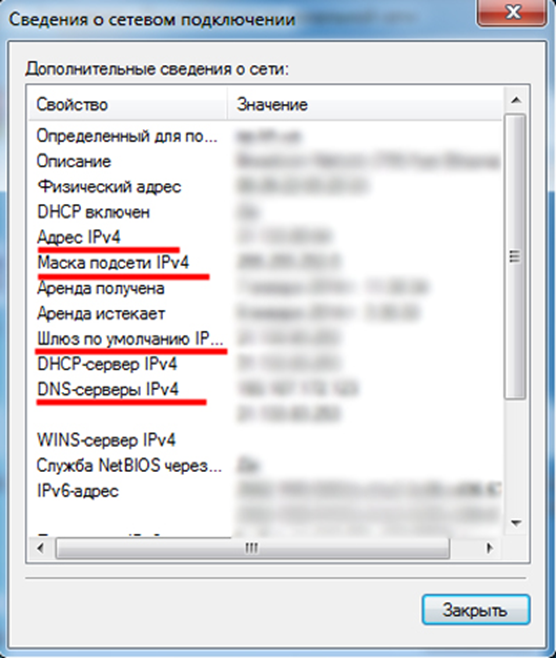
Прибегнув к этому варианту соединения Самсунга с интернетом для настраивания доступа в Сеть, Вы уж гарантированно подключите к ней свое устройство.
Процесс подключения для SONY BRAVIA (Сони Бравиа) во многом также аналогичен приведенному ранее для других моделей телевизоров. Однако и здесь имеются свои отличия алгоритма подключения Smart TV к интернету и настраивания полного набора опций, а именно:
- Приступая к настраиванию, надо нажать на пульте кнопочку “Home”.
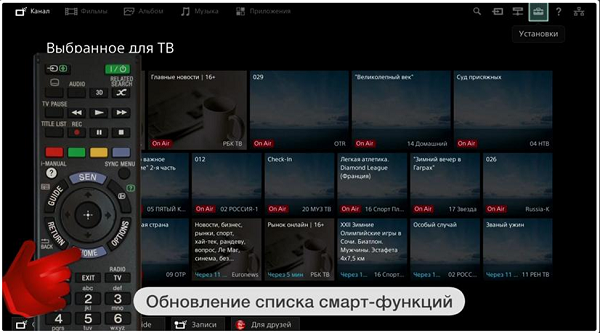
- Далее нажмите на кнопку с картинкой чемодана в углу окна и зайдите в меню “Установки”.
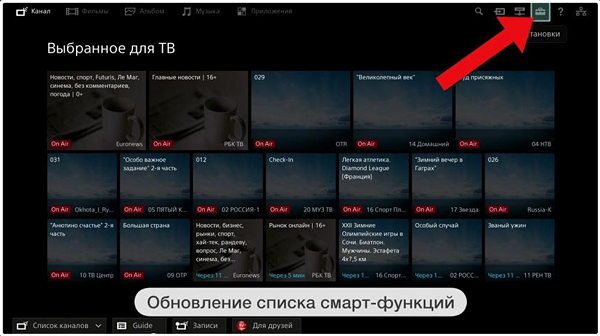
- Теперь нужно выбрать пункт “Сеть”.
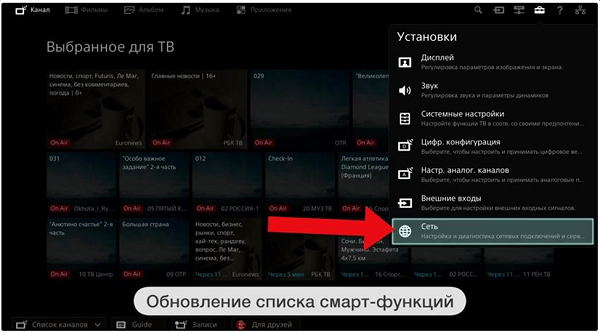
- Затем — “Обновить интернет содержимое”.
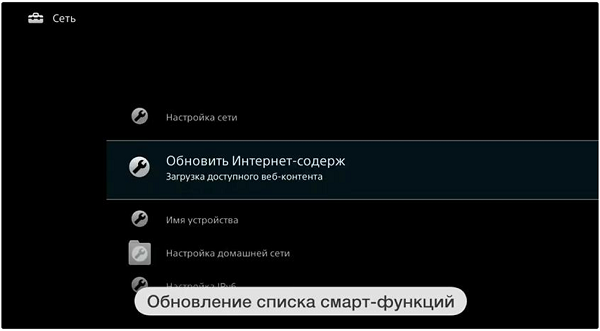
- Начнется соединение с сервером Sony Entertainment Network для настройки всех сервисов, которые предоставляются на сегодняшний день.
- После завершения настраивания Бравиа выдаст уведомление с подсказкой вернуться в главное меню с помощью кнопочки “Home”. Но вам следует проигнорировать этот вредный совет и нажать на кнопку “SEN”, в результате на экран выведется список видеоканалов и перечень приложений.

- Телеустройству Сони наверняка понадобится время, чтобы реализовать обновление. Нажав на знак “+” или “Все приложения”, вы получите на экран телевизора полный перечень доступных (рекомендуемых) программ.
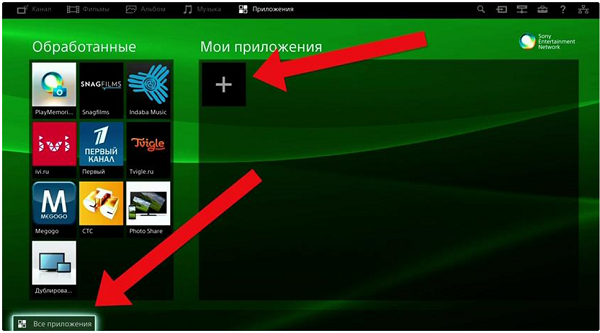
- Выбрав ПО, нажмите “Открыть”, и начнется запуск.
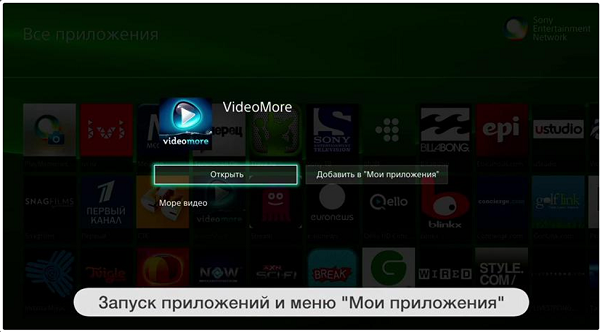
Важно: просматривая онлайн-TV, вносите нравящиеся телеканалы в меню быстрого доступа, нажимая на “Добавить в Мои приложения”. Список выводится первоначально, с нажатием на кнопку “SEN”.
Видео о подключении
Основные компании производители телевизоров с Wi-Fi
Лучшие производители телевизоров с вайфаем – это LG и Samsung.
Также места в ТОП рейтингов Smart телевизоров принадлежат моделям марок:
- SONY;
- Panasonic;
- Thomson;
- Akai и других.
Выбрать подходящий телевизор с Wi-Fi поможет сравнение технических характеристик моделей из ценового сегмента, который вас устраивает, и отзывов реальных покупателей.