Smart телевизоры открывают новые возможности: качественное телевидение без антенн и кабельного, а приложение SS IPTV помогает это осуществить. Узнайте, как это работает и ознакомьтесь с инструкциями по настройке программы.
Что такое SS IPTV и возможности приложения
SS IPTV – это программа (плеер) для просмотра телевизионных передач для телевизоров с функцией Smart TV, позволяющее воспроизводить потоковое видео по локальной сети или через интернет (в том числе, IPTV).
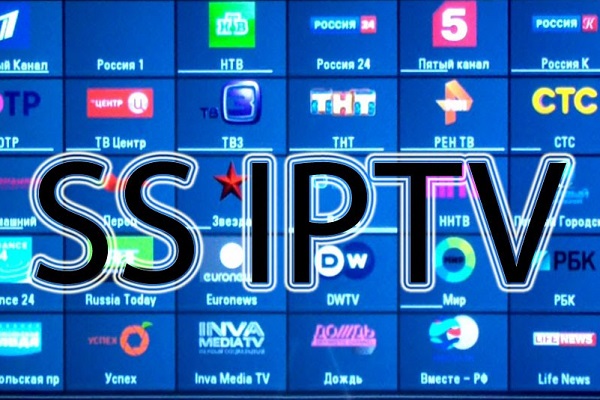
Само по себе приложение не предоставляет никаких каналов и предназначено для воспроизведения пользовательского контента.
Особенность, присущая приложению — возможность сочетания телевизионных трансляций. Можно одновременно смотреть IPTV, спутниковые, кабельные, антенные каналы.
Как пользоваться SS IPTV?
Приложение SS IPTV устанавливается непосредственно на телевизор с технологией Smart TV, исключая таким образом необходимость покупки дополнительного дорогостоящего оборудования.
SS IPTV обеспечивает несколько способов загрузки плейлистов:
- по коду (внутренние);
- по ссылке (внешние).
Можно иметь разное количество внешних плейлистов и один внутренний. Для внутренних плейлистов могут быть использованы только плейлисты, соответствующие стандарту официально задокументированного формата m3u.
В качестве внешних плейлистов допускается использование m3u, xspf, asx и pls плейлистов. Для корректной загрузки необходимо, чтобы плейлист был в кодировке utf-8.
Подробные инструкции по загрузке внутренних и внешних плейлистов в SS IPTV:
Загрузка нового плейлиста ведет к затиранию старого если нужно снова загрузить плейлист через сайт, не нужно получать новый код доступа, если вы не очищали cookies браузера.
Инструкции по установке SS IPTV для телевизоров Samsung Smart TV
Приложение устанавливается на телевизор Samsung определенных серий.
Алгоритм действий:
- Нажмите кнопку SMART TV на пульте.
- Нажмите красную (A) кнопку для входа в Учетную запись.
- Выберите Создать учетную запись.
- В графе Учетная запись Samsung введите develop и создайте Пароль.
- Красная (А) кнопка, выберите Вход, используя имя пользователя develop.
- Нажмите Tools.
- Настройки Разработка Настройка IP-адреса.
- В появившемся окне пропишите 91.122.100.196
- Выберите Синхронизация приложений.
SS IPTV появится в списке приложений Smart TV.
Видео-инструкция:
Алгоритм действий:
- Нажмите MENU.
- Перейдите Функции Smart Учетная запись Samsung.
- Выберите Вход.
- В поле Логин введите develop, поле Пароль оставьте пустым.
- Нажмите SMART TV, на странице Приложения перейдите к Дополнительным Приложениям.
- Откройте в Параметры, выберите Start App Sync.
- Вернитесь в Параметры, выберите IP Setting.
- В появившемся окне пропишите: 91.122.100.196.
- Вернитесь в Параметры и выберите Start App Sync.
SS IPTV появится в списке приложений Smart TV.
Видео-инструкция:
Алгоритм действий:
- Нажмите MENU.
- Перейдите Функции Smart Учетная запись Samsung.
- Нажмите Вход.
- В поле Логин введите develop, поле Пароль оставьте пустым.
- Нажмите SMART TV, перейдите Дополнительные Приложения.
- Установите фокус на любом приложении, нажмите и подержите кнопку Enter на пульте.
- В меню выберите IP Setting.
- В появившемся окне пропишите 91.122.100.196.
- Откройте контекстное меню приложения (долгое нажатие Enter), выберите Start App Sync.
SS IPTV появится в списке приложений Smart TV.
Видео-инструкция:
Алгоритм действий:
- Установить приложение с USB FLASH DRIVE с отключением автоматического обновления:
- отформатируйте USB Flash Drive в FAT32;
- сформируйте на USB Flash Drive папку user widget;
- скачайте, выложите в папку user widget (не распаковывая).
- Поместите USB Flash Drive в USB-разъем.
Установка начнется автоматически. Приложение появится в разделе Мои App.
Видео-инструкция:
Для запуска приложения пропишите в строке браузера: app.ss-iptv.com.
Для загрузки плейлиста:
- Откройте Настройки главного экрана.
- Войдите в Контент.
- Выберите Внешние плейлисты.
- Нажмите Добавить.
- Введите имя плейлиста и ссылку на него: http://user.sys-s.ru/manual/iptv.m3u.
- Нажмите Сохранить.
Имя плейлиста появится на экране приложения.
Видео-инструкция:
Запуск SS IPTV с USB Flash Drive и возможные неполадки
Можно установить приложение SS IPTV на телевизор, если его нет в магазине телевизора.
Для загрузки с USB Flash Drive:
- Выберите USB Flash Drive, скачайте файл SS IPTV.zip.
- Распакуйте архив, образуется папка SSIPTV, скопируйте её на USB Flash Drive:
- вставьте носитель в USB-разъем;
- запустите.
- Выберите SMART-TV, зайдите в Приложения отобразится SS IPTV.
Видео-инструкция по установке с флешки:
Для загрузки плейлиста нужно сделать следующее:
- Войдите в Настройки (шестеренка в правом верхнем углу).
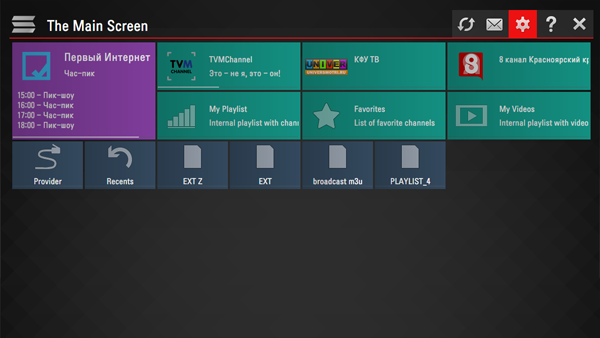
- Войдите в Контент, выберите Внешние плейлисты, нажмите Добавить.
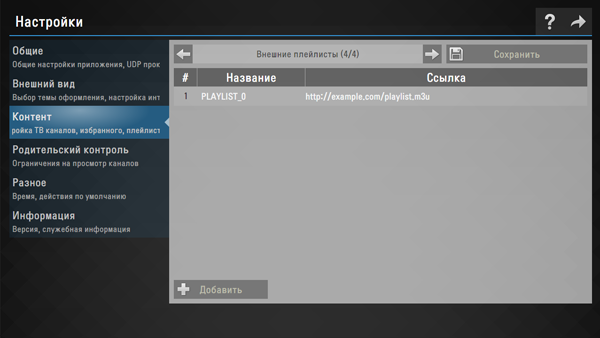
- Введите имя плейлиста и ссылку на него: http://user.sys-s.ru/manual/iptv.m3u.
- Нажмите Сохранить.
Имя плейлиста появится на экране приложения. Каналы плейлиста отобразятся на панели каналов с логотипами.
Если TV-каналы в приложениях отображаются, но не воспроизводятся, то нужно выполнить следующее:
- В настройках ROYTER включите UDP Proxy (поставьте галочку напротив Включить). Здесь же посмотрите IP-адрес и номер порта (по умолчанию это 4022, введите 1234).
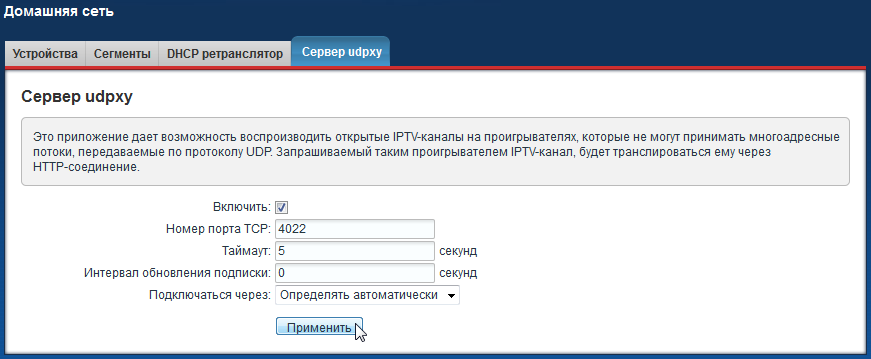
- В приложении в настройках UDP Proxy введите данные:
- IP-адрес;
- номер порта UDP Proxy.
После этих действий открытые TV-каналы должны воспроизводиться.
Популярные вопросы
Популярные вопросы по теме и ответы на них:
Как загрузить собственный плейлист SS IPTV?
Для загрузки собственного плейлиста необходимо получить Код подключения в настройках, ввести его на сайте SS IPTV.com.
Как изменить позицию элементов в плейлисте?
Перетащите элемент на новую позицию, используя drag ‘n’ drop.
Как изменить размер и фон элементов?
Можно сделать это, используя опции элемента. Нажмите на Карандаш рядом с элементом, который хотите изменить, выберите его размер и фон.
В чем разница между отображаемым и нормативным названием?
Отображаемое название показано на экране в SS IPTV. Нормативное название определяет логотип канала и его телепрограмму.
SS IPTV – это приложение, позволяющее смотреть телевизионные передачи в хорошем качестве и без дополнительных приспособлений. Внимательно следуйте инструкциям и настраивайте программу.
5 / 5 ( 1 голос )
